

Apple Music is a popular streaming music service developed by Apple Inc. Users can stream the songs to their device and listen to the existing playlists.
Apple's latest Apple TV 4 offers the Music App, from which Apple Music subscribers have access to millions of songs through iCloud Music Library on Apple TV. This tutorial will not only guide you on how to stream Apple Music to Apple TV 4 with iCloud music Library, but also introduce you another powerful way to directly play Apple Music on it with simple steps.
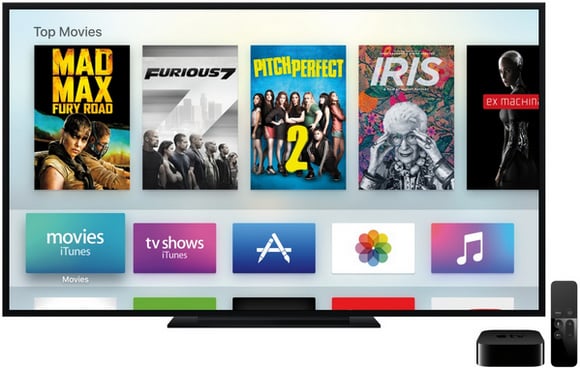
Apple Music subscribers can save up to 100, 000 songs in iCloud. By turning on iCloud Music Library, we can easily stream our Apple Music to Apple TV 4. See details as below:
Step 1 Open Apple TV 4, go to Settings > Accounts and log in with the same Apple ID as your Apple Music Account.
Step 2 Launch iTunes and turn on iCloud Music Library on your Mac / PC / iPhone, iPad and iPod Touch to sync all your songs to iCloud Music Library. To find iCloud Music Library:
For Mac users, go to iTunes > Preferences; for Windows users, go to Eit > Preferences; for iPhone, iPad or iPod Touch users, go to Settings > Music.
Step 3 Find the Apple Music you want to listen to in the Music App on your Apple TV 4 and hit play.
iCloud Music Library is convenient to be used for sharing Apple Music between devices. However, a great many people are afraid to turn it on for its' unstable performances. Many people complain that it may create duplicates, restore previously deleted music or assign inaccurate metadata & artwork in some occasions. To avoid such kind of situations, we highly recommend Method 2 to enjoy Apple Music on Apple TV 4.
In this method, Apple Music will be directly downloaded to your Mac / PC and then transferred to Apple TV 4. What worths mentioning here is that you can stream and play Apple Music on any other devices in the same way except for Apple TV 4. Here is a step-by-step tutorial:
It's suggested to choose the "Apple Music web player" download mode if you're using the Mac version.
Simply choose a playlist and open it on the web player window, then add it to NoteBurner by clicking the "Add" button on the bottom-right, and select the Apple Music you want to play on Apple TV 4.
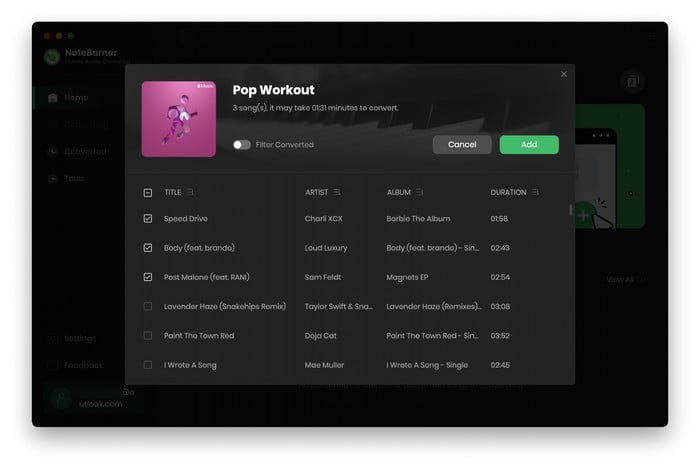
Click the Settings button on the bottom left of the interface, and then a pop-up window will enable you to choose output format (MP3, AAC, FLAC, AIFF, WAV, or ALAC), output quality, as well as output path.
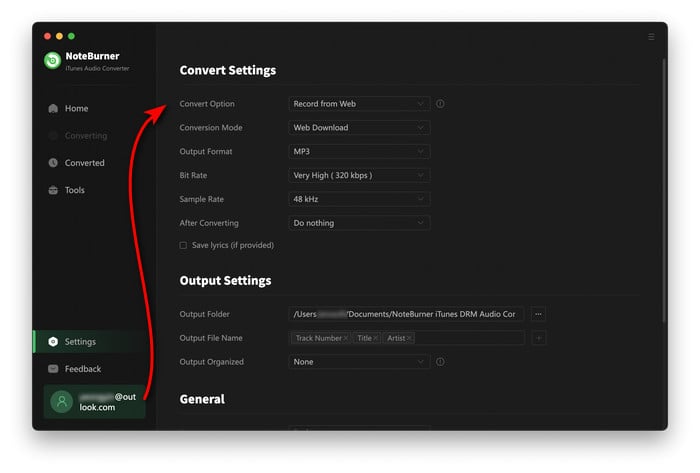
Click button "Convert", and all the Apple Music you want to play on Apple TV 4 will start to be downloaded and saved to your local computer. When the conversion is done, you can find all the converted Apple Music by clicking the menu button on the top right of NoteBurner Apple Music Converter or directly going to the output folder you set in previous step.
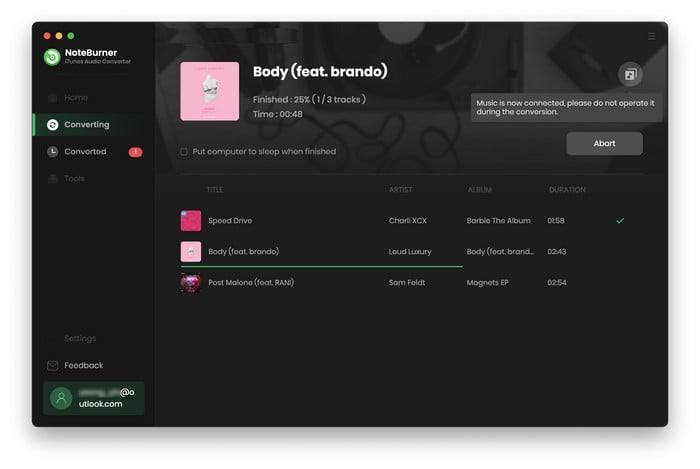
Until now, you've got Apple Music completly stored in our computer. What we need to do now is simply turning Home Sharing feature up and share our Apple Music between Mac / PC and Apple TV 4:
On Apple TV 4: Go to Settings > Accounts > Home Sharing;
On Mac / PC: Launch iTunes. Go to File / Edit > Home Sharing > Turn on Home Sharing.
Once the configurations above are finished, click on Computers on your Apple TV and then you will see your media contents on your computer listed on your Apple TV. Now you can listen to Apple Music on your Apple TV 4 free and freely.
 What's next? Download NoteBurner Apple Music Converter now!
What's next? Download NoteBurner Apple Music Converter now!
One-stop music converter for Spotify, Apple Music, Amazon Music, Tidal, YouTube Music, etc.

Convert Spotify music songs, playlists, or podcasts to MP3, AAC, WAV, AIFF, FLAC, and ALAC format.

Convert Amazon Music to MP3, AAC, WAV, AIFF, FLAC, and ALAC with up to Ultra HD quality kept.

Convert Tidal Music songs at 10X faster speed with up to HiFi & Master Quality Kept.

Convert YouTube Music to MP3, AAC, WAV, AIFF, FLAC, and ALAC at up to 10X speed.

Convert Deezer HiFi Music to MP3, AAC, WAV, AIFF, FLAC, and ALAC at 10X faster speed.