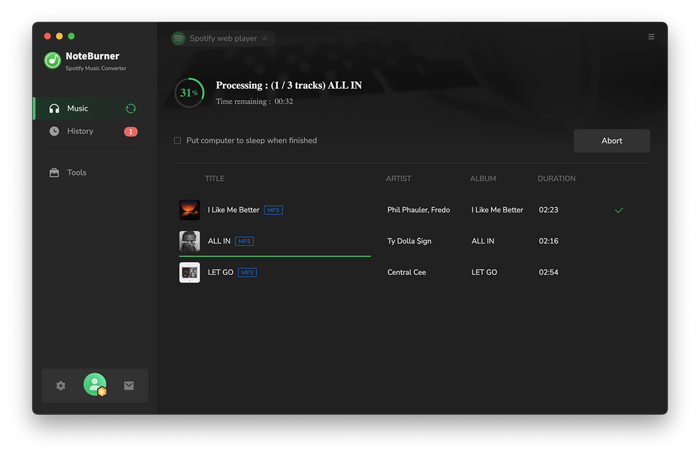Nowadays, there are plenty of players in the music streaming industry, but Spotify and Apple Music are currently at the top of the heap. Both of them are similar for users to pay around $10 per month for listening to a virtually unlimited supply of full-length tracks, but there are still some differences to meet different needs for different users. For instance, Apple Music, known for its high-level exclusive releases and full integration into Apple's popular iOS ecosystem, often is preferred by some iDevice owners or some fans of those exclusive album's artist; Spotify offers Free tier to stream millions of ad-supported tracks, which is a great choice for casual listeners.
However, no decision is set in stone. Feel tired of Spotify sometimes? And want to use Apple Music after getting a new iPhone? Or want to try the Free plan of Spotify as your budget is inadequate? Anyway, it is time to consider switching to a new provider. It is not hard to make a switch from Apple Music to Spotify or from Spotify to Apple Music, but to transfer all those playlists that you invested so much time into creating and curating to the new providers is not that easy. Don't worry; here we will show you two excellent tools to help you transfer playlist between Apple Music and Spotify more easily.
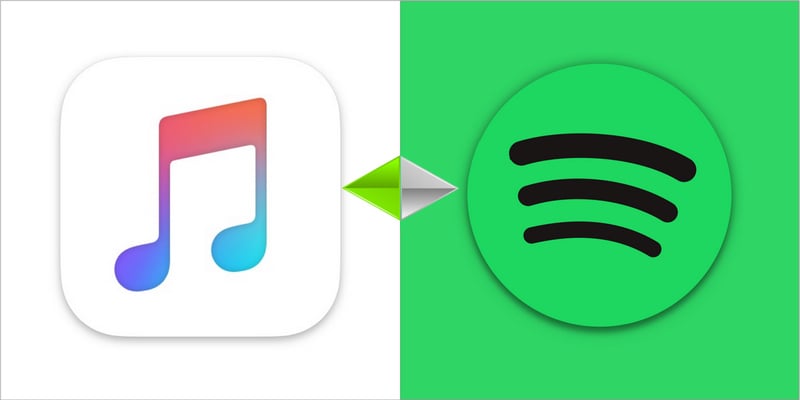
Since all Apple Music songs are encoded, so if you want to transfer them to Spotify, you are supposed to record Apple Music first. Here we highly recommend NoteBurner Apple Music Converter, which starts life as a tool to let users download music from Apple Music and iTunes in an unprotected format. With its help, you can easily download and convert your Apple Music playlist to plain MP3 format, AAC, WAV and FLAC format at 10X faster speed with keeping lossless audio quality. After that, you can transfer your favorite Apple Music songs to Spotify for enjoying.
Step 1 Download and Launch NoteBurner Apple Music Converter, then select "iTunes App" download mode.
Step 2 Click the button "+Add" to add music, it will pop up a window, which will show you all of the songs you have downloaded from Apple Music. You can choose any song you want to convert.
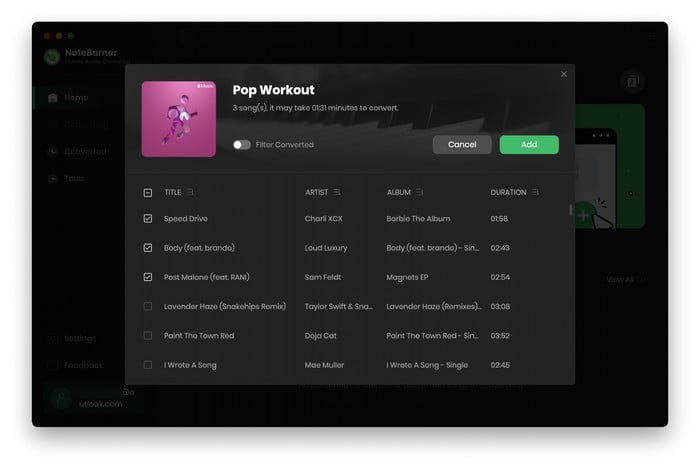
Step 3 After the successful adding, please click the button "Settings" to choose the output format as you need. In the pop-up window, you can set output path, output quality, and output format including MP3, AAC, FLAC, AIFF, WAV, and ALAC.
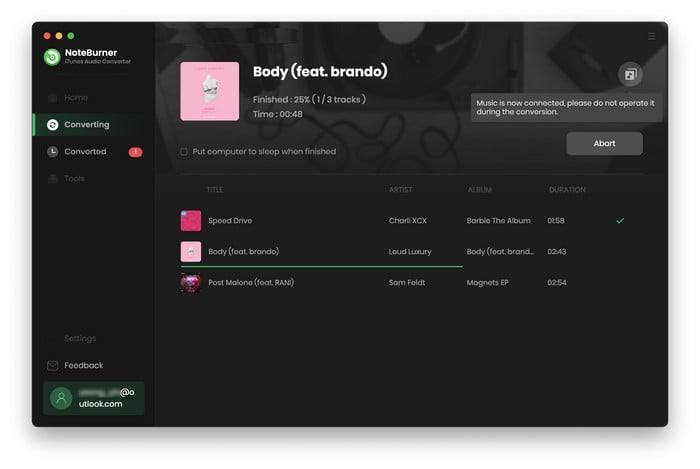
Step 4 After completing the above steps, the final one is clicking the button "Convert". Just a few second, it will succeed. After converting, you can transfer them freely to Spotify or other music services for streaming.
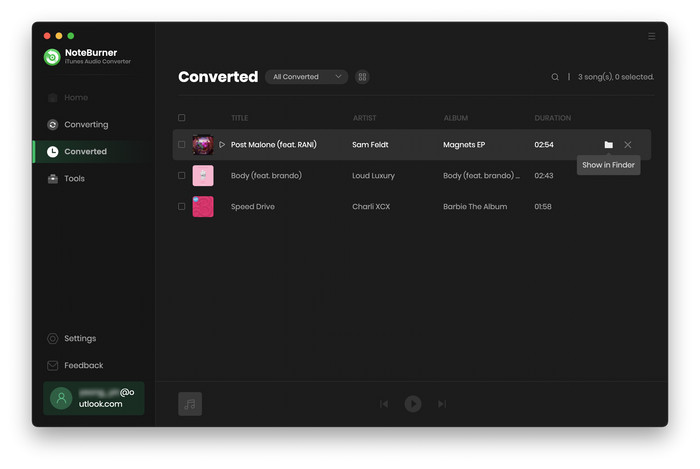
NoteBurner Spotify Music Converter is arguably the most well-known Spotify playlist transferring tool. Built with advanced decoding technology, this program can help you download music or playlist from Spotify even you are a Spotify Free user, and convert them to plain MP3, AAC, FLAC, AIFF, WAV, or ALAC. The real handy part about this removal is that it will help you download DRM-free Spotify music at 10X speed with keeping 100% lossless quality. In this case, you can get rid of the restriction of DRM and upload Spotify songs to Apple Music service with a few clicks. The detailed steps are listed below:
Step 1 Download and install this powerful program -- NoteBurner Spotify Music Converter.
Step 2 Directly drag and drop playlist from Spotify to NoteBurner for adding songs.
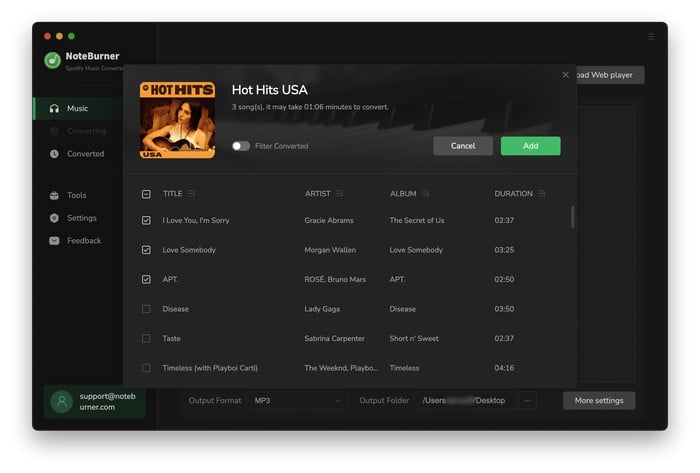
Step 3 Click the Settings button on the bottom left to choose output format. In Convert settings, you can choose output format (MP3, AAC, FLAC, AIFF, WAV, or ALAC), conversion mode (Intelligent Mode, Spotify Record, WebPlayer Download, or YouTube Download), output quality (320kbps, 256kbps, 192kbps, 128kbps).
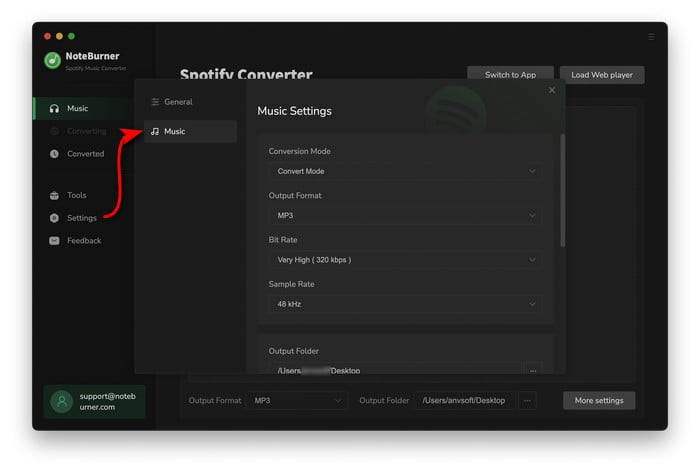
Step 4 When finish customization, click "Convert" button to start conversion. After conversion done, you can find the converted audios by clicking "Converted" button and import them to Apple Music or other music site as you prefer.