

Just downloaded some wonderful songs on your computer and want to import them to your iPhone for listening on-the-go? Then you get the right place, in the following article, we will show you two easy yet helpful ways to transfer your music from computer to your iPhone.
When it comes to transferring music from computer to iPhone, the first thing that jumps into our mind is to turn to iTunes for help. With iTunes, you can sync your music, movies, TV shows, photos and more from PC/Mac to iPhone. Here are the detailed steps.
Step 1 Connect the iPhone to your computer using the provided dock connector.
Step 2 Launch the iTunes software. Under the Devices section in the left window pane, click on your iPhone.
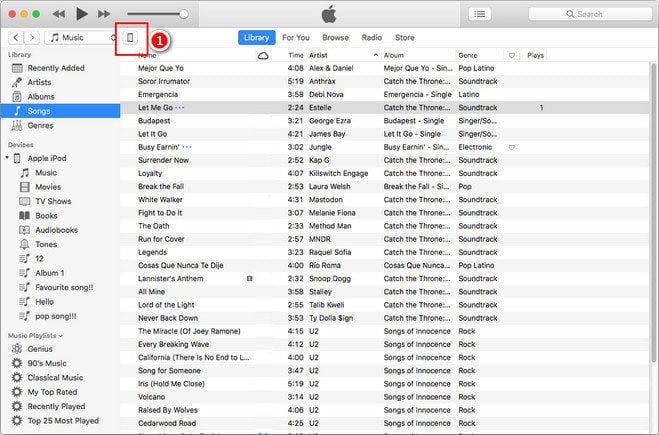
Step 3 Click on Music menu at the top of the main iTunes screen.
Step 4 Make sure the Sync Music option is enabled -- click the check box next to it if not.
Step 5 If you want to transfer all your music, click the radio button next to Entire music library. Alternatively, to cherry pick songs from your iTunes library, click the radio button next to Selected playlists, artists, and albums.
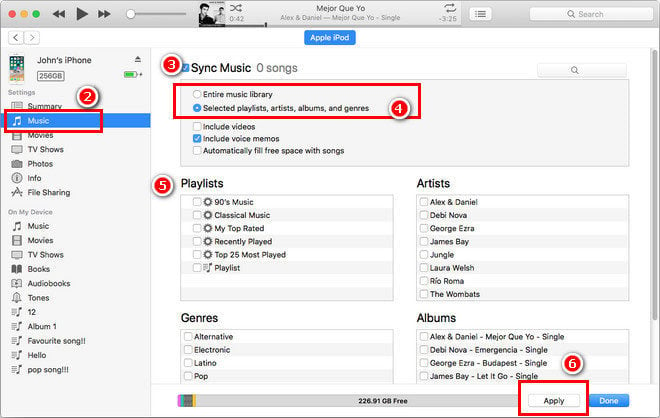
Step 6 To start transferring music to your iPhone, click the Apply button to start syncing.
Step 7 When the syncing process is complete, disconnect your iPhone.
Tips: if the computer is signed into the same iCloud account with your iPhone, you can also turn on iCloud Music Library to sync music.
iTunes is probably the first tool when people are talking about iPhone data transferring, but normally, we do not recommend to use it, as iPhone can be synced with only one iTunes library at a time. If you already made it on other computer and want to transfer music from this PC to iPhone, you will lose everything on your iPhone. Thus, to transfer music from PC/Mac to iPhone without any data loss, you need a good iTunes alternative.
Here you are recommended to use Syncios iPhone Manager. It is a free and helpful iOS device manager, which helps you sync all types of files between your computer and your device. With this handy manager program, we can easily transfer any of your media files on computer to your iPhone without iTunes.
Step 1 Launch Syncios Manager on computer and connect iPhone to computer.
Step 2 Click Media button on the left panel of Syncios, then click Add button. You can choose "Add file" or "Add folder" to iPhone. After selecting the music folder, click Open to import the music to iPhone.
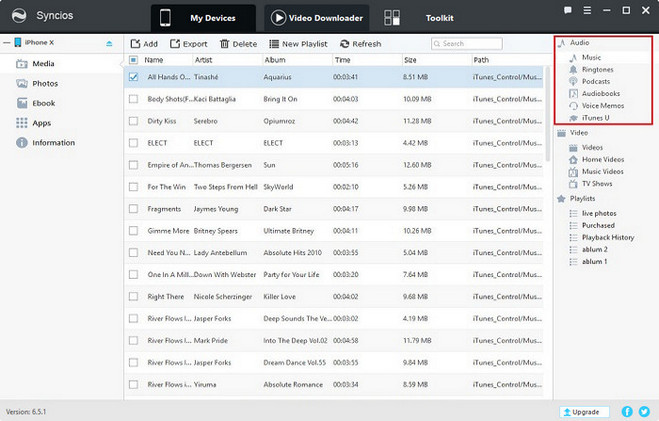
All Apple Music streams are locked, which restricts you from listening to downloaded Apple Music tracks after canceling subscription. To keep your downloaded Apple Music songs forever on your iPhone, you should record Apple Music songs.
Here you meet NoteBurner Apple Music Converter, a powerful yet easy-to-use Apple Music Converter that can help Apple Music users record Apple Music streams while converting the locked songs from M4P to MP3, FLAC, AAC, AIFF, WAV, or ALAC format at 10X speed. Besides, it is capable of downloading Apple Music tracks without damaging the original streaming audio quality. With the help of this powerful tool, you can easily download songs from Apple Music to MP3 or other widely-used formats, and then keep on your iPhone forever.
Cchoose to download songs from the "iTunes App" and click the button "+ Add" to add music, it will pop up a window, which will show you all of the songs you have downloaded from Apple Music. You can choose any song you want to convert.
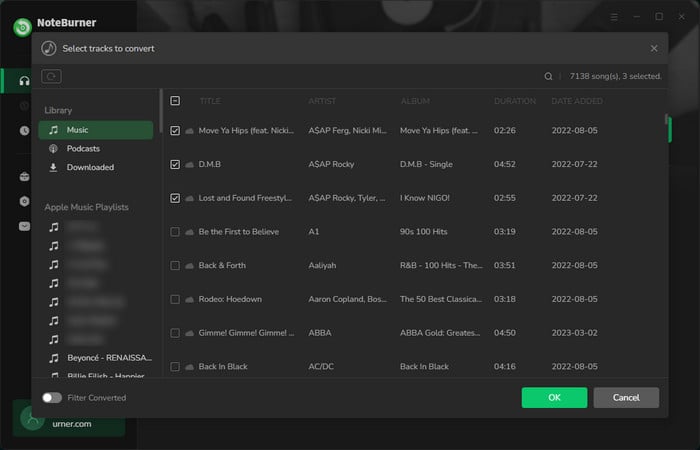
After the successful adding, please click the button "Settings" to choose the output format as you need, in the pop-up window, you can set output path, output quality, and output format including WAV, AAC, MP3, AIFF, FLAC, and ALAC.
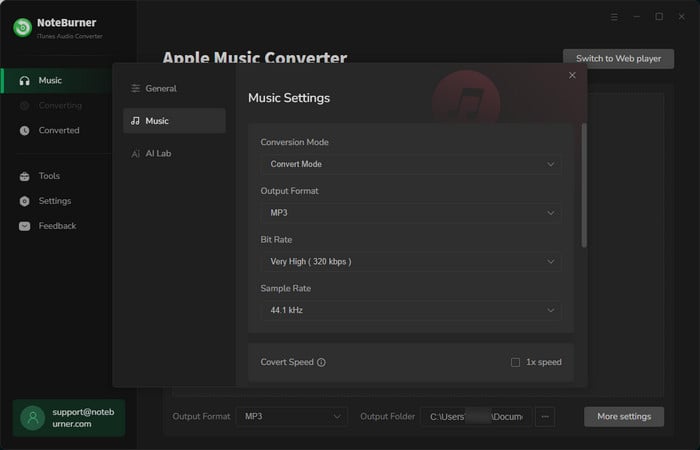
After completing the above steps, the final one is clicking the button "Convert". Just a few second, it will succeed.
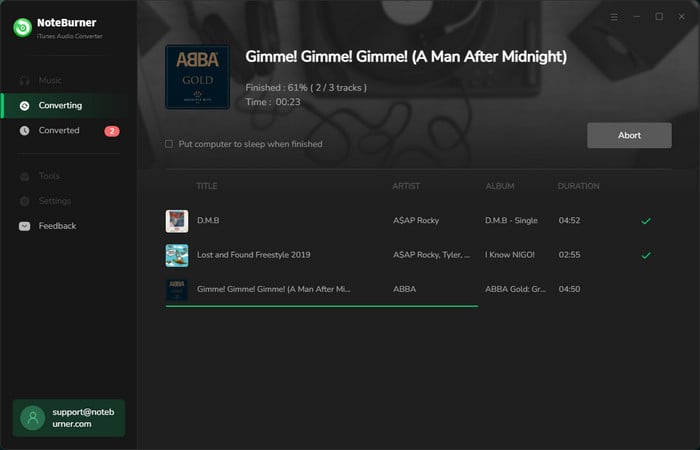
After conversion, click the "Converted" button to find the output audio. And then launch iTunes or Syncios to transfer these converted Apple Music songs to your iPhone for streaming.
 What's next? Download NoteBurner Apple Music Converter now!
What's next? Download NoteBurner Apple Music Converter now!
One-stop music converter for Spotify, Apple Music, Amazon Music, Tidal, YouTube Music, etc.

Convert Spotify music songs, playlists, or podcasts to MP3, AAC, WAV, AIFF, FLAC, and ALAC format.

Convert Amazon Music to MP3, AAC, WAV, AIFF, FLAC, and ALAC with up to Ultra HD quality kept.

Convert Tidal Music songs at 10X faster speed with up to HiFi & Master Quality Kept.

Convert YouTube Music to MP3, AAC, WAV, AIFF, FLAC, and ALAC at up to 10X speed.

Convert Deezer HiFi Music to MP3, AAC, WAV, AIFF, FLAC, and ALAC at 10X faster speed.