NoteBurner Music One is a powerful all-in-one tool, specially designed to convert songs from Spotify, Apple Music, Amazon Music, Tidal, YouTube Music, and so on, while batch downloading them to MP3/AAC/WAV/FLAC/AIFF/ALAC at 10X faster speed. You could now download all songs from desired music platform and build your own music world.
Download and Install the latest version of NoteBurner Music One to have a try:
Try It Free*Tips: You can only convert the first 1 minute of each audio with the free trial version. Please buy the full version to unlock its limits.
1. How to Register NoteBurner Music One?
Launch NoteBurner Music One on Windows PC or macOS Computer
Launch the NoteBurner Music One on your Windows or Mac computer, you can see a simple and concise interface.
Please click the "Sign In" icon (on the bottom left). There will be a registration popup dialog, where you can copy and paste the registration email and license code.
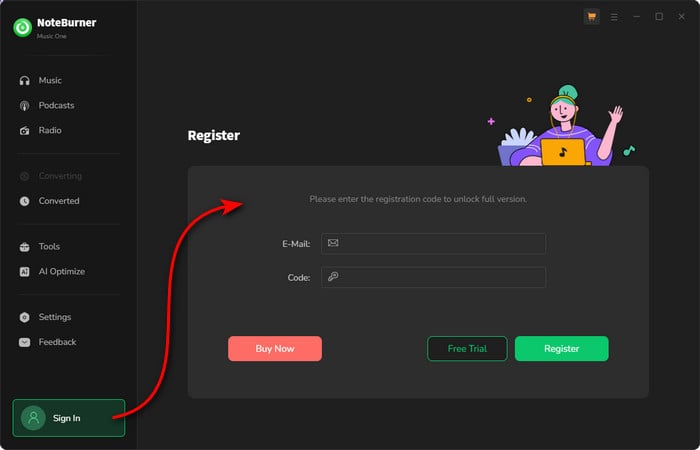
Copy and paste the E-mail and Code into the registration popup dialog.
The registration information is case-sensitive. Please do not add blank at the beginning or at the end of the registration e-mail and code.
2. How to Use NoteBurner Music One to Convert Songs?
NoteBurner Music One allows to convert songs from multiple popular streaming platforms. Here in this article, we will take Spotify service as an example to show you how to use this NoteBurner tool to download songs to computer local drive.
Run NoteBurner Music One and Choose Download Port
Install and open NoteBurner Music One, and you'll need to choose a specific music service and the regarding download port. Let's choose to download songs from "Spotify App".
Learn More on App Download Mode Vs. Web Download Mode
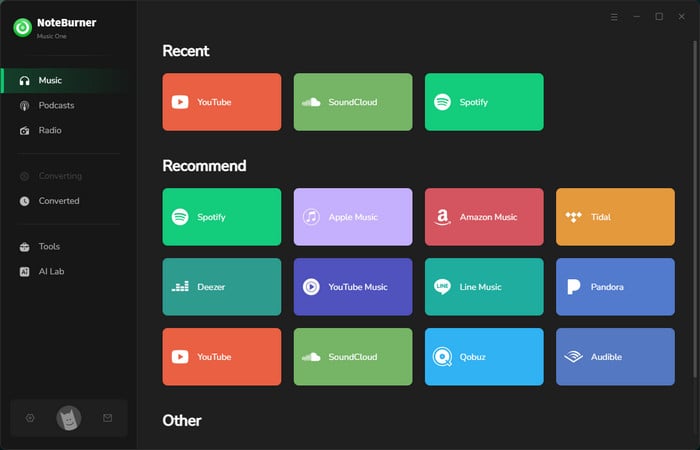
Choose Output Settings
Click the button "More Settings" on the bottom-right to choose output formats and so on. Just select Output Format (AUTO/MP3/AAC/WAV/FLAC/AIFF/ALAC), Bit Rate (320kbps, 256kbps, 192kbps, 128kbps), Sample Rate, Output Folder, Output File Name, and more.
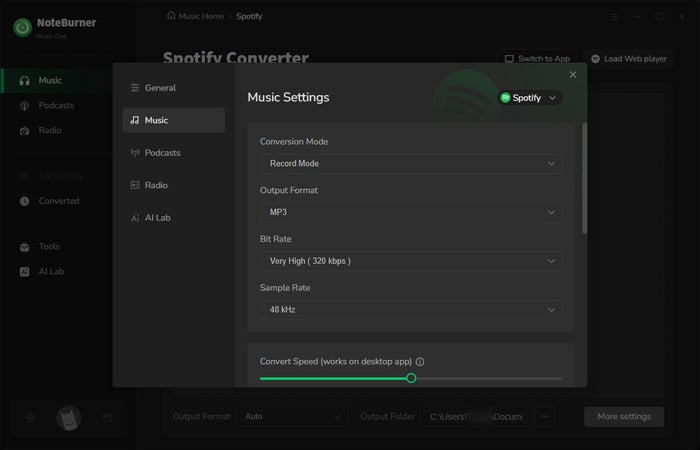
Add Spotify Tracks to NoteBurner Music One
Simply drag & drop the playlists from Spotify app to NoteBurner, or you can also copy and paste the playlist link to NoteBurner for adding. When your selected songs are listed, click "Add".
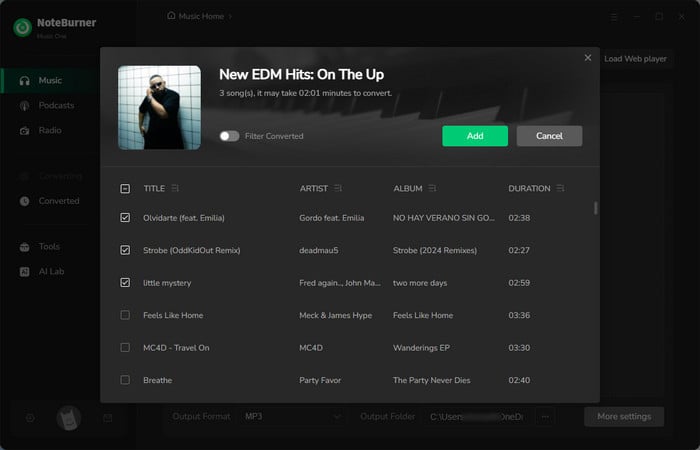
Note: If you've previously selected the Web Download Mode , Spotify Web for example, you can directly open a Spotify playlist, album, or artist on the web play window, and tap the ![]() icon to input songs to NoteBurner.
icon to input songs to NoteBurner.
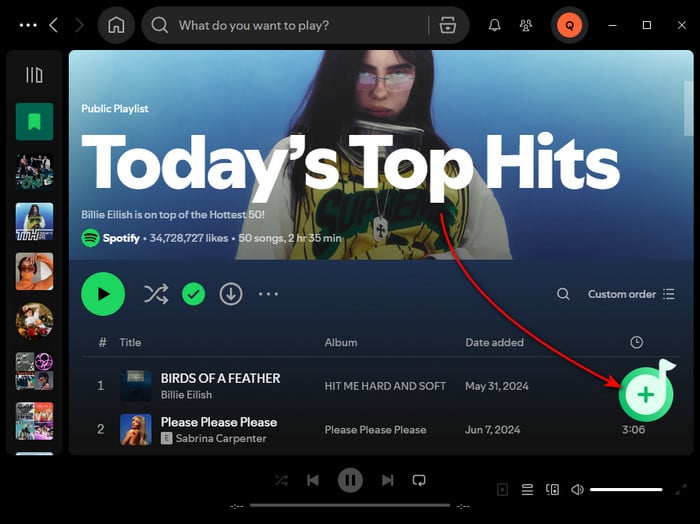
Start Converting Spotify Music
Next, click the "Convert" button to start downloading Spotify Music songs to computer local drive. This step will be finished soon.
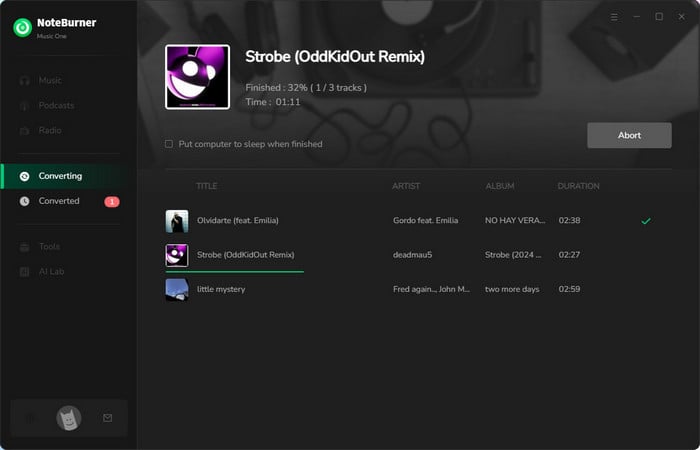
Find Downloaded Spotify Music
Once converted successfully, you can find the downloaded of Spotify Music files by clicking "Converted", hovering to the music list, and clicking the small "Folder" icon.
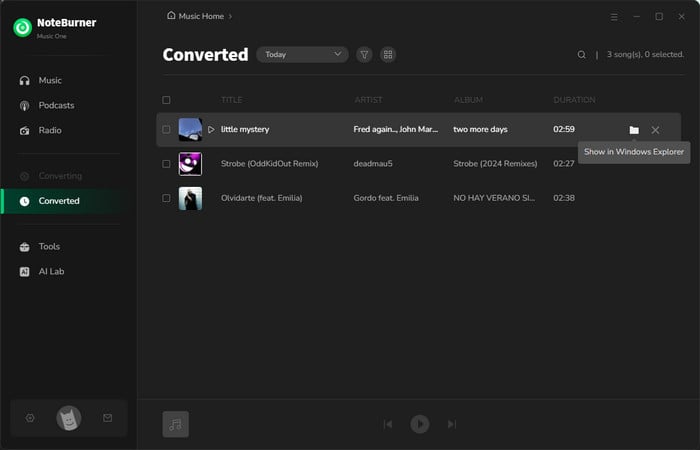
3. Edit ID3 Tags as Needs
NoteBurner also provides a free tool to edit ID3 tags by your own. Just go to "Tools > Edit Tag" and you will get this tool to DIY the metadata as needs.
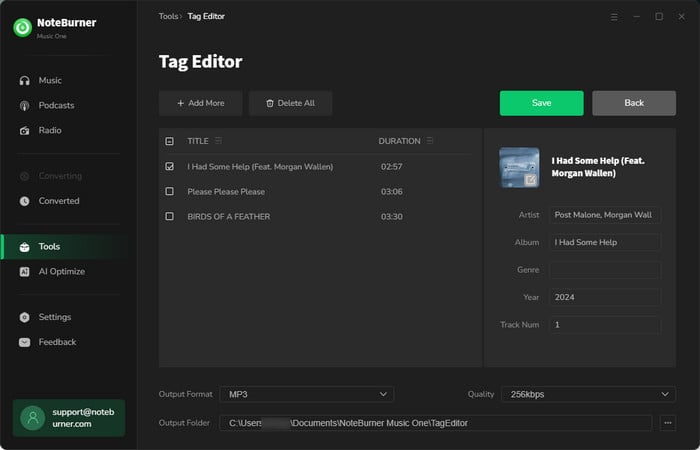
4. Convert Local Audios to MP3/M4A/FLAC/WAV/OGG/AIFF
Except the basic streaming music converting feature, NoteBurner also supports to convert your local music files to MP3, M4A, FLAC, WAV, OGG, and AIFF. Go to "Tool > Format Converter" and you will find this audio converter.
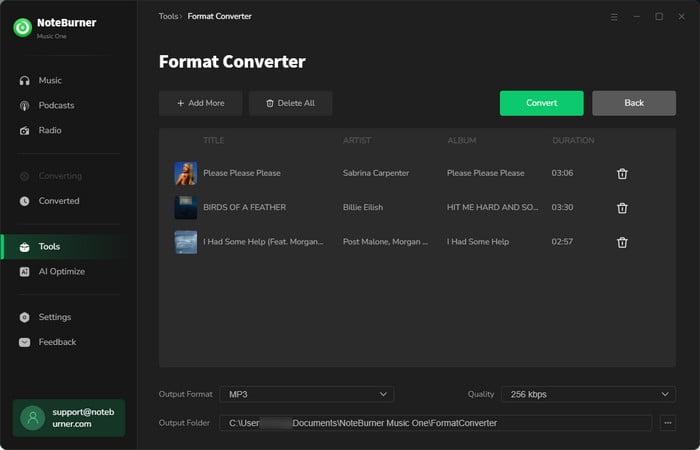
5. Burn Music to CD
Within the toolbox, you could also find out the CD burner. This tool allows you to burn both converted streaming music or local music songs onto a CD.
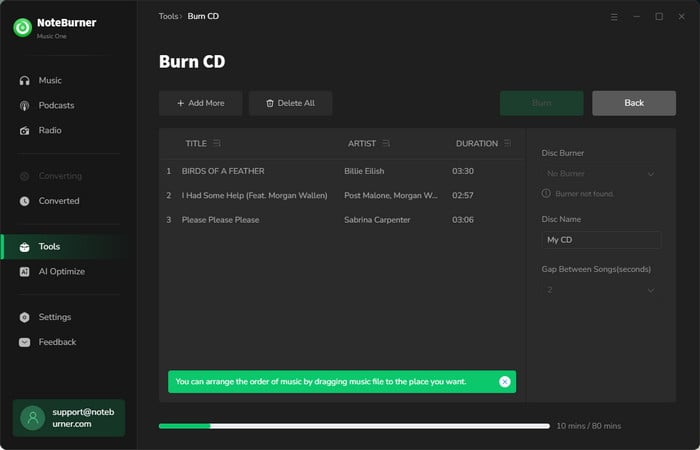
6. Convert AA/AAX Audiobooks
In the toolbox, there's a paid tool - AA/AAX Converter, which is designed to convert your local aa or aax audiobooks to M4A, M4B or MP3 format easily.
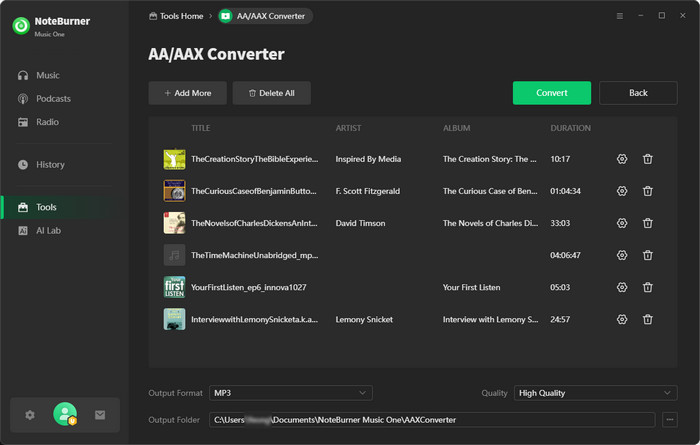
7. How to AI Separate Vocals and Instruments from Songs?
Check out the tab of "AI Optimize", and you will find the AI Audio Splitter. This handy feature allows you to easily extract vocals and instruments from any local music track.
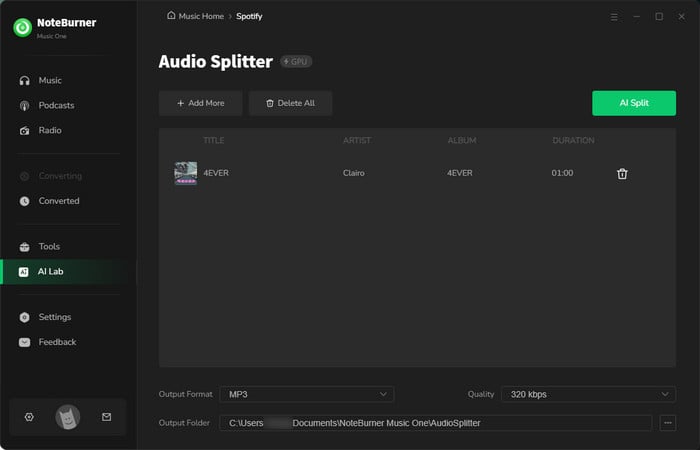
8. How to download podcasts to MP3 for free?
NoteBurner offers hundreds of podcasts across various genres. You can download all of them for free. You can find them from the "Podcasts" tab.
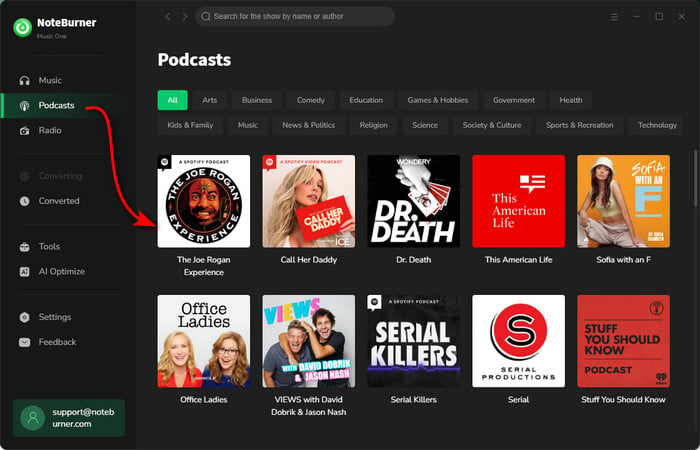
9. How to free record radio to MP3?
You can find some popular radio stations within NoteBurner. Just go to the "Radio" tab, select the station you love, and record while listening.
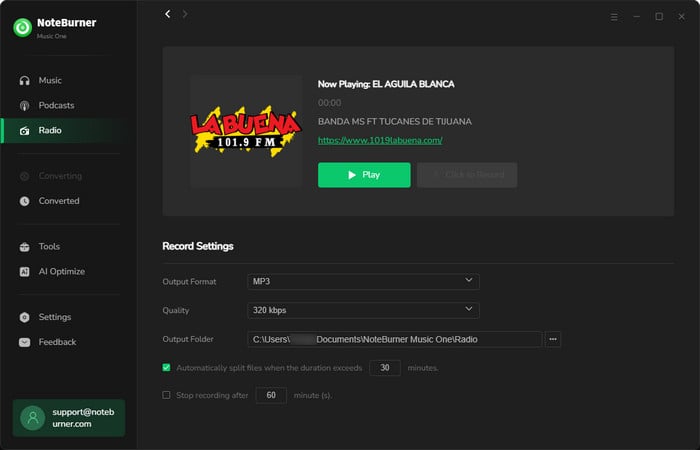
- Transfer Apple Music Songs to USB
- Keep Apple Music Songs Playable after Canceling Subscription
- Play Apple Music on Google Home
- Play Apple Music on Amazon Echo
- Set Songs from Apple Music as iPhone Ringtone
- Cancel Apple Music Membership
- Import Apple Music to iMovie
- Burn Apple Music Songs to CD
- Add Apple Music to Virtual DJ Software
- Play Apple Music on Serato DJ
- Top 4 Spotify Downloader Review
- Spotify Music on Sonos
- Block Ads on Spotify without Premium
- Spotify Free vs Premium vs Family
- Download Music from Spotify to Android Phones
- Save Spotify Playlist to External SD Card
- Listen to Spotify Offline with Spotify Free Account
- Stream Spotify Music on Apple Watch
- Add Spotify Music to PowerPoint Presentation
- Add Spotify Music to iMovie
- Convert Amazon Music Playlist to MP3
- Ultimate Guide to Record Amazon Music
- Import Amazon Music Songs to iTunes
- Transfer Amazon Music Songs to Spotify
- Convert Amazon Music Songs to MP3
- Transfer Amazon Music to USB Drive
- Set Amazon Music as Phone Ringtone
- Play Amazon Music on HomePod
- Best Way to Save Amazon Music to PC
- Burn Amazon Music to CD
- Download Amazon Music on Mac
- Play Amazon Music in the Car
- More...

