

We all know the benefits of waking up early, just like the saying "Early to bed and early to rise makes a man healthy and wise.”. But it still seems to be a tough battle for most to do that and even get frustrated when the moment we hear an annoying morning alarm. To strengthen motivation and reduce discomfort, it's advisable to change your standard beeping alarm sound to a favorite Spotify track.
Currently, Spotify is the most popular music platform for users to enjoy music. But here's the question: Spotify songs are encrypted, so we can't trim or edit them. So, how can we set a Spotify song as an alarm on an iPhone or Android phone? In this article, we are going to help you out in two ways to use Spotify music as alarm sound for both iPhone and Android users.
Related Article: How to Set Apple Music Song as Alarm
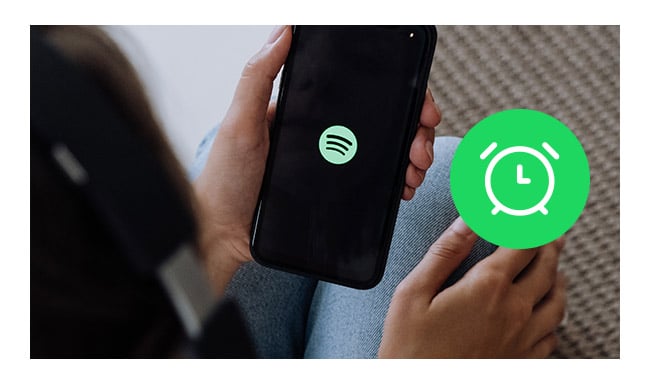
Here we will recommend three alarm apps for Spotify – Alarm Clock for Spotify for iPhone users; and SpotOn, Google Clock for Android users. With these Spotify alarm apps, you are able to customize your phone's alarm to play music from Spotify.
On iOS, Alarm Clock for Spotify is the app that we need. Similarly, we must log in to Spotify Premium account and connect a stable internet to select the playlist or song.
Step 1 Download, install and open Alarm Clock for Spotify on your iPhone.
Step 2 Log in to your Spotify account and tap anywhere on the screen to open the Setting Window.
Step 3 Select Alarms > Add to create a new alarm.
Step 4 Set the time and select how often you want the alarm to repeat.
Step 5 Tap a Spotify Playlist and then tap Add on the upper right corner.
Step 6 Select the playlist, album or song that you want to set as alarm soundtrack and then tap "Done" to finish the setting.
Note: Please remember to select Save to make the Spotify music alarm effective.
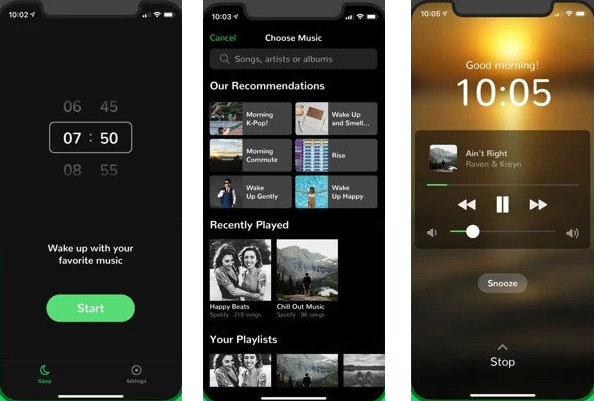
Related Article: How to Use Spotify as iPhone Ringtone
SpotOn is an alarm app, quite similar to Android's native alarm, with a simple interface that makes it easy to be familiar with. Now let's check the details on how to turn Spotify to an alarm with SpotOn.
Step 1 Download, install and open SpotOn on Android.
Step 2 Sign in to your Premium Spotify account, tab "WAKE" and "+" to create a new alarm.
Step 3 Set the exact time for your alarm and tap the "TAP TO SELECT MUSIC" button. In a new window, you can choose either a playlist (or album) or a specific Spotify song as the alarm.
Tips: You can also decide whether you want a fade-in or shuffle effect for the alarm, as well as the feature of vibrate, show notifications, which day you want the alarm to start, and more.
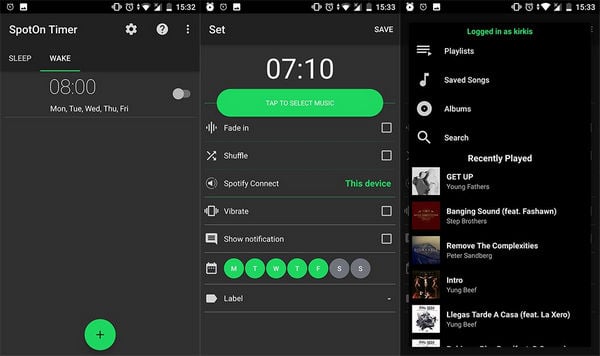
See Also How to Set Spotify Sleep Timer
Here you can link your Spotify account to Google Clock app on Android, so that you can set any Spotify songs as your alarm sound.
Step 1 Download the latest version of Google Clock on Android.
Step 2 Choose an alarm time, then the tap "V" icon below and tap "Default Ringtone".
Step 3 On the new page, navigate to "Spotify > Connect > Okay" to access your Spotify library.
Step 4 Then just choose a preferred Spotify song in the selection. If you have Spotify Premium, you can search for a specific song as the alarm.
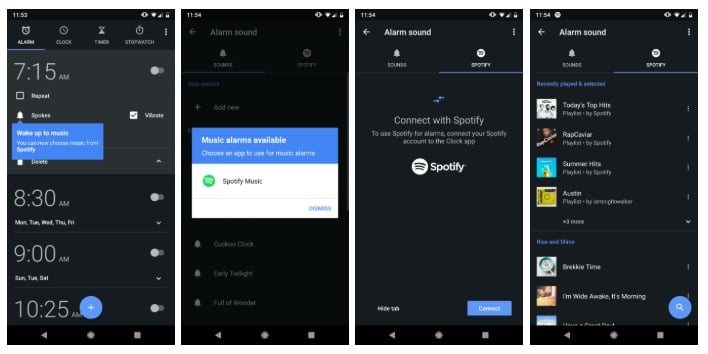
See Also: Two Ways to Play Spotify Music on Google Home
Samsung Clock now has Spotify alarms! That means, you can choose a generic alarm track from all your favorite Spotify playlists. The Samsung series that support the Spotify alarm is Galaxy S20 styles.
Step 1 Log into your music account on Spotify.
Step 2 Create a clock and click "Alarm Sound", then "Spotify".
Step 3 Choose a Spotify song you want to set as an alarm on Samsung, and "Save".
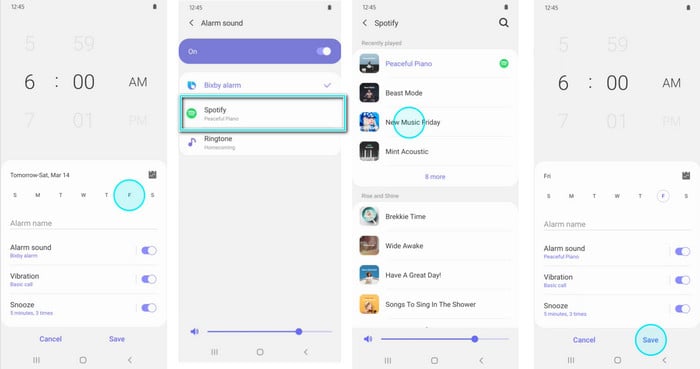
Related Article: How to Set Spotify Song as SamSung Ringtone
🎯 Pro tips: If you prefer using Spotify high-quality tracks as your phone alarm without installing any third-party alarm app, try the best alternative option - NoteBurner Alarm Song Converter.

Here we recommend the top 15 morning alarm tones on Spotify Free and guide you to download the best alarm songs to MP3 format with NoteBurner Spotify Music Converter step by step.
The above is about how to use Spotify Alarm App to wake up with Spotify track. And here, we will introduce a more powerful tool to realize this alarm setting. It is designed to save Spotify songs as a common format, such as MP3, AAC, FLAC, AIFF, WAV, or ALAC format so that we can set Spotify music as alarm just like ordinary tracks.
As we all know, it's encryption technology that prevents us from downloading Spotify song to computer. In other words, as long as we can rip Spotify Music, we can easily save them as local files for makeing Spotify alarm soundtrack or listening offline. Here we recommend the most popular Spotify audio downloading tool – NoteBurner Spotify Alarm Clock Downloader, which is specially designed for Spotify users to download and convert any Spotify alarm songs, albums, or playlists to MP3, AAC, FLAC, AIFF, WAV, or ALAC format.
After music conversion, you can not only set Spotify as your alarm freely, but also listen to Spotify songs offline, transfer your Spotify songs to USB, Burn your Spotify songs to CD, and so on.

Step 1 Download, Install and Launch NoteBurner Spotify Music Converter
Download, Install and Launch NoteBurner Spotify Music Converter, and choose the "Spotify App" or Spotify webplayer download mode.
✅ Tips: NoteBurner supports both Windows and macOS. Here is a Windows version for how to convert Spotify songs and set them as alarm ringtone. For Mac users, please refer to the Mac guide.
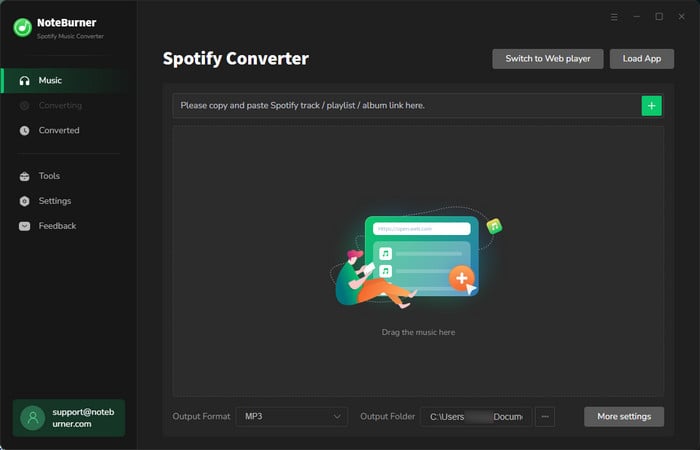
Step 2 Import Spotify Alarm Songs to NoteBurner
Click the "+" button, there will be a pop-up window prompting you to copy & paste / drag & drop the song/playlist link that you'd like to download as an alarm ringtone for Android/iPhone. Then check the alarm songs in the loading list.
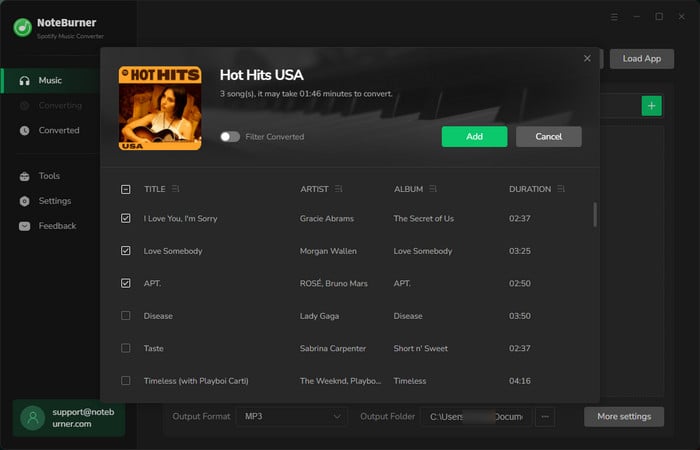
Step 3 Set up Output Parameters the Target Alarm Song
Click the "Settings" button on the bottom left. Here you can choose output format (MP3/AAC/FLAC/WAV/AIFF/ALAC), output quality (320kbps, 256kbps, 192kbps, 128kbps), as well as output path.
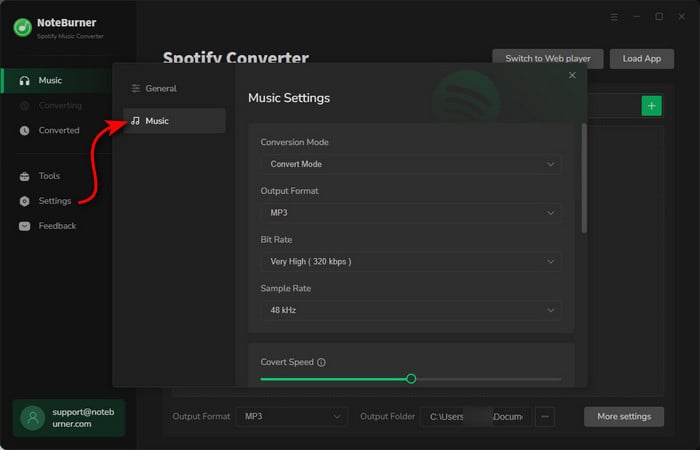
Step 4 Download Alarm Soundtrack from Spotify to PC
Click the "Convert" button. The Spotify song or playlist you selected in Step 2 will be soon converted and downloaded to your local computer.
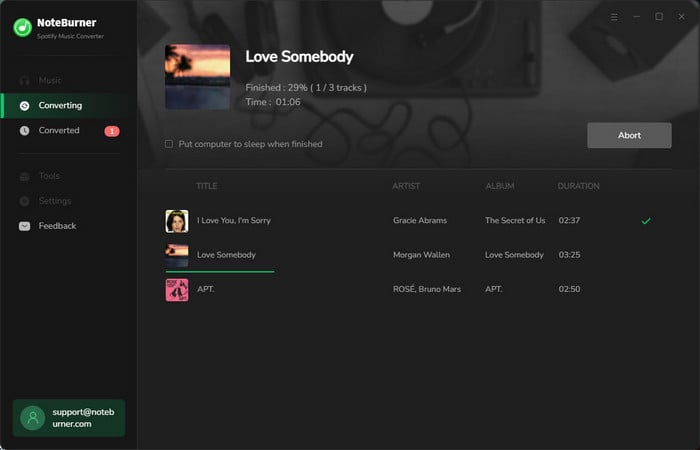
Step 5 Check Downloaded Spotify Alarm Music
When the conversion is done, click "History" button on the left side and you'll browse all Spotify songs that have been recorded successfully. Click a folder icon next to the song and you'll be directed to the local audio folder.
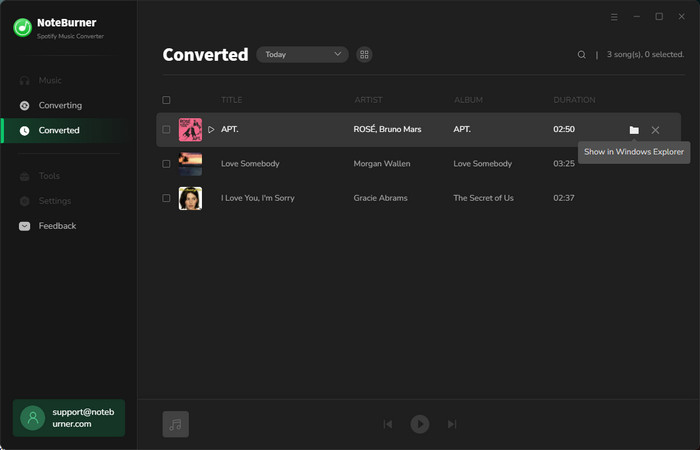
Note: The free trial version of NoteBurner Spotify Music Converter allows you to convert the first 1 minute of each song. You can buy the full version to unlock the limitation.
Now you have got the open music format files of Spotify. Just follow the steps to transfer the well-downloaded Spotify alarm tunes to Android via a USB drive, or sync Spotify music to iPhone via iTunes easily. After that, you can choose the Sound option on the alarm setting, and pick a Spotify track to make it an alarm ringtone.
Step 1 Navigate to History in the NoteBurner Spotify Music Converter. Click the square-shaped edit icon, and then select "Export to iTunes". Enter the name of your new playlist and click "Start exporting." .
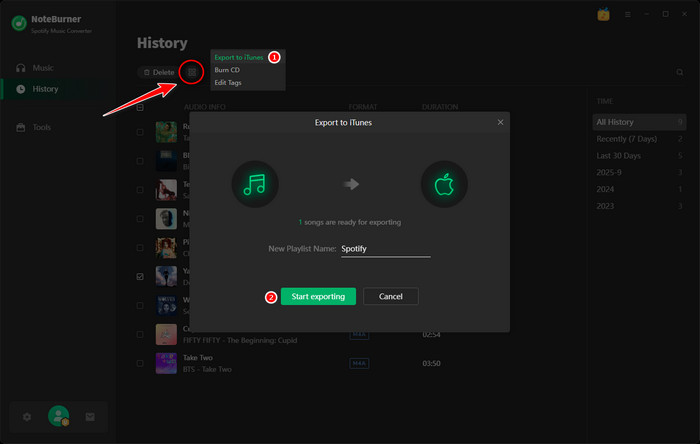
Step 2 Open your iPhone, go to "Settings > Apps > Music". Then turn on “Sync Library”. Later, you'll find the Spotify songs are automatically synced to your iPhone.
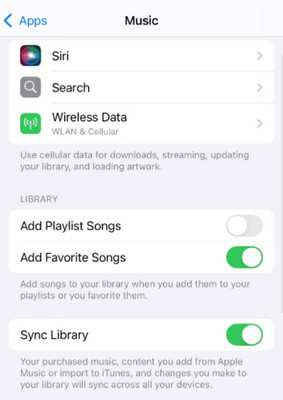
Note: If the auto-sync does not work, you can also manually enable the sync option in the Apple Music (iTunes) app. Choose Music > Sync Music, then click Done.
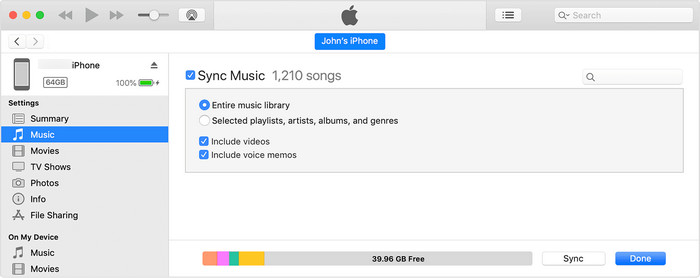
Related Article: How to Transfer Spotify Music to iTunes Library?
Step 3 Start the Clock app on your iPhone. Edit the desired alarm and click "Sound". Pick your favorite Spotify song as the alarm sound.
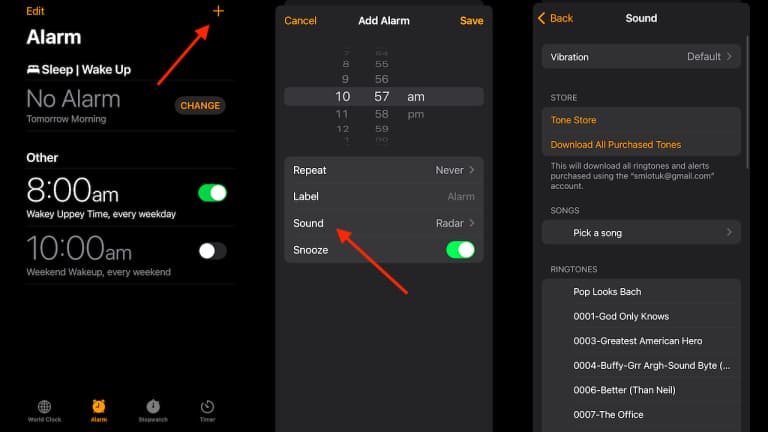
Step 1 Connect your Android phone to the computer via a USB cable. It would help if you changed the connection mode to "File Transfer" or "MTP".
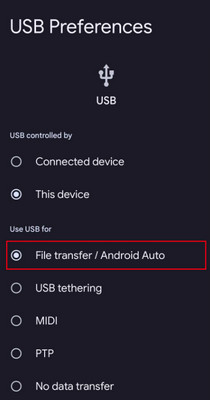
Step 2 Go to "This PC" and find the "Music" folder under your Android phone storage. Here copy the downloaded Spotify alarm tunes from NoteBurner to media folder.
Step 3 On your Android phone, open the Clock app. Then click Alarm and select the new Spotify music as an alarm sound.
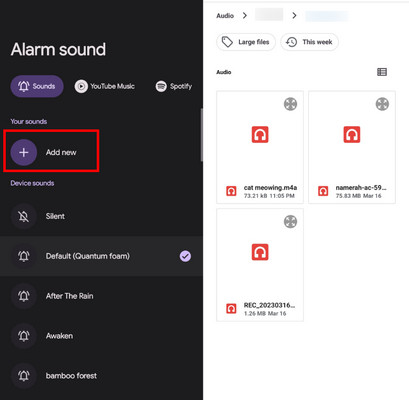
See Also How to Use Spotify Song as Phone Ringtone
Disclaimer: For personal/educational use only. 🚫 Do not distribute downloaded music/video for commercial use.
What’s your go-to morning track and playlist that gets you out of bed instantly? Below are some recommended Spotify playlists that wake up your mood and fuel your focus.
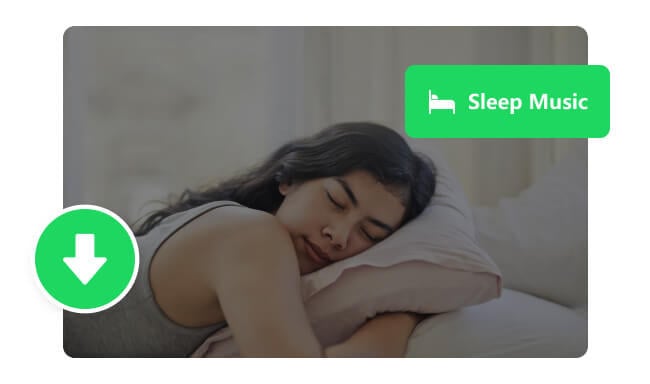
Here we recommend the top 15 morning alarm tones on Spotify Free and guide you to download the best alarm songs to MP3 format with NoteBurner Spotify Music Converter step by step.
A: No. Typically, the full Spotify alarm feature is available to Spotify Premium users only. A free account may be subject to various limitations, such as ad interruptions. If you'd like to use a Spotify song as an alarm without a Premium subscription, NoteBurner is the ultimate solution.
A: NO. Spotify only offers a short preview of an alarm song, limited to 30 seconds. You can go directly to the Spotify application for full-length playback, or download Spotify music all at once for unlimited listening using NoteBurner Spotify Music Converter.
A: It depends. You'll need to keep a stable network connection if you're using apps like the Google Clock or the Samsung Clock app. But the Spotify alarm starts for Premium users who have downloaded songs for offline listening.
A: Check if you have encountered alarm issues, network breakouts, or Spotify Premium subscription lapses. Then suit the solution to the case.
Wake up with Spotify? That’s easy to make it on your device. The post enlightens you on how to set up Spotify as your personal alarm clock on Android, iPhone, or any other device. The regular method, especially for Spotify Premium subscribers, is to set a music alarm through Spotify-enabled alarm apps.
Apart from that, a more flexible and nifty method is to make a Spotify morning alarm clock using NoteBurner Spotify Music Converter. With NoteBurner, both Free and Premium Spotify users are capable of downloading Spotify alarm songs as local audio files, then setting them as alarm sounds on any device — completely offline.