

Looking for the perfect Audacity alternative to convert music for free? Audacity has been a go-to tool for music enthusiasts and professionals alike, but if you're seeking a good and free alternative for seamless music conversion, you're in the right place. This article explores Audacity's features such as MP3 conversion, audio editing, and more, and learn about NoteBurner Music One as the top free alternative, exploring its features and functionalities to meet your various needs. Whether you're a seasoned musician or a casual listener, discovering the best Audacity alternative can deliver higher-quality results for your music projects.
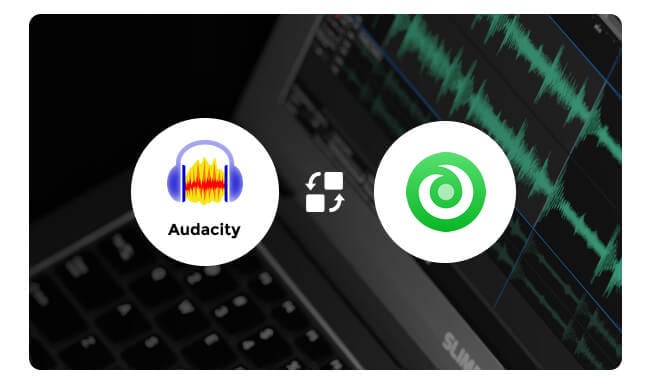
Audacity is a free, open-source, and multi-track audio editor and recorder available on several platforms, including Windows, Mac, and Linux. It allows users to import audio files, remove noise, cut and combine clips, apply special audio effects, and more, enabling them to achieve professional results. Audacity supports importing, exporting, and converting popular audio formats like MP3, M4A, AIFF, FLAC, and WAV. It's useful for creating music, podcasts, and audiobooks. Additionally, Audacity offers functionalities like recording computer audio to MP3 format, managing audio files, and isolating vocals. This makes it a versatile tool for anyone looking to edit audio effectively.
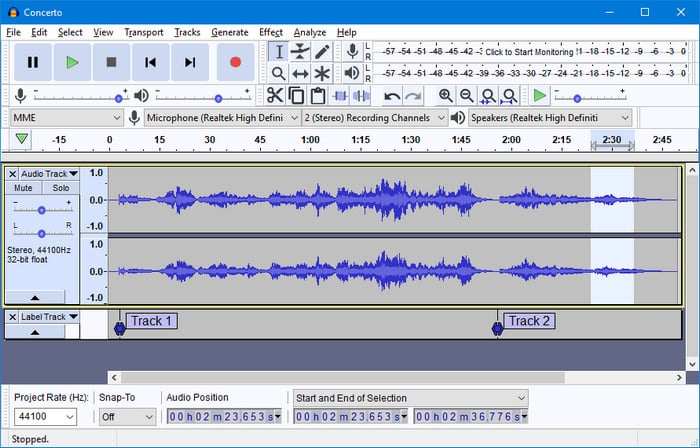
You can use Audacity as a free audio converter to convert local files into various formats including MP3, M4A, AIFF, FLAC, WAV, and more.
Step 1 Download and install Audacity from the official website. And launch Audacity on your computer.
Step 2 Import an audio file by selecting File > Import > Audio...from the menu. Alternatively, drag and drop the audio file into the Audacity window.
Step 3 Adjust settings such as bitrate, audio quality, variable speed, and channel type as needed.
Step 4 Click on “File > Export > Export as MP3". Choose the desired audio format if converting to something other than MP3.
Step 5 Enter a name for the file to export. You can also change the output directory if you want.
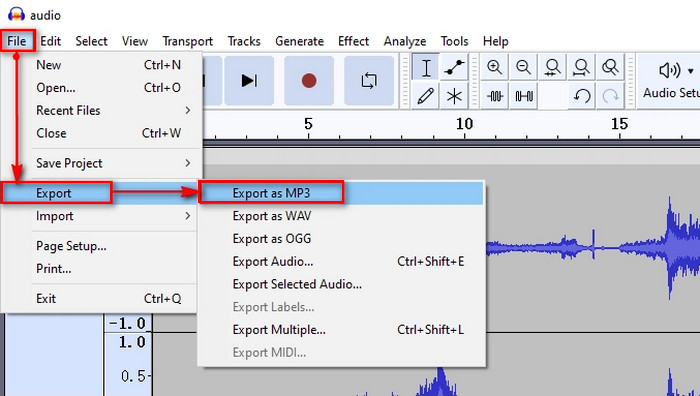
Step 1 Download and Install Audacity
Download and install Audacity from the official website, and launch it on your computer.
Step 2 Import Audio
Import an audio file by selecting File > Import > Audio...from the menu. Alternatively, drag and drop the audio file into the Audacity window.
Step 3 Basic Editing Tools
Use the Selection Tool to highlight parts of the audio, and use the Edit menu to cut, copy, paste, or delete sections.
Step 4 Apply Effects
Highlight the audio section, click Effect, choose an effect, adjust settings, and apply.
Step 5 Export Edited Audio
Click File > Export, choose your format, and save the edited audio file.
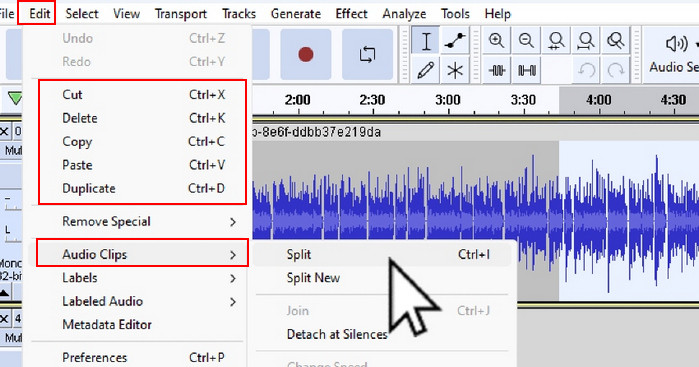
Step 1 Set Up Audacity for Recording
Open Audacity, go to Edit > Preferences, and set the recording device to Windows WASAPI (Windows) or Core Audio (Mac).
Step 2 Start Recording
Click Transport > Transport Options > Software Playthrough (on/off) to ensure it is off, then click the red Record button and play the audio you want to record.
Step 3 Stop Recording
Click the yellow Stop button when finished.
Step 4 Export the Recording as MP3
Click File > Export > Export as MP3, choose the destination, name your file, and click Save.
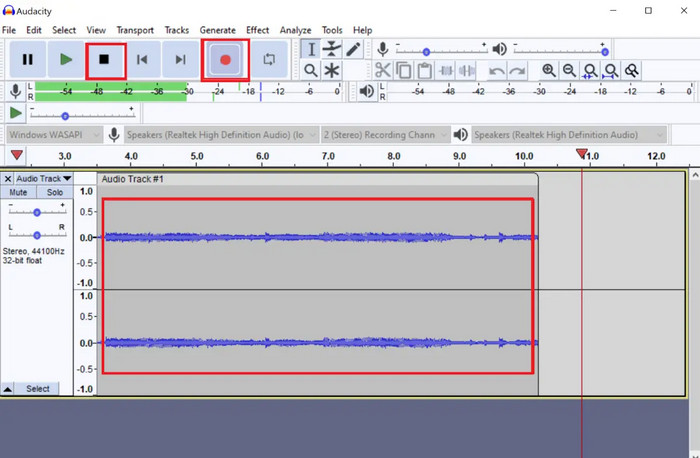
Step 1 Import the Audio Track
Import an audio file by selecting File > Import > Audio...from the menu. Alternatively, drag and drop the audio file into the Audacity window.
Step 2 Split the Stereo Track
Click the drop-down menu next to the track name and select Split Stereo Track.
Step 3 Invert One of the Channels
Select one track, go to Effect > Invert.
Step 4 Set Both Tracks to Mono
Click the drop-down menu next to each track name and select Mono.
Step 5 Play and Export
Play the audio to check if the vocals are isolated, then click File > Export and choose your format to save.
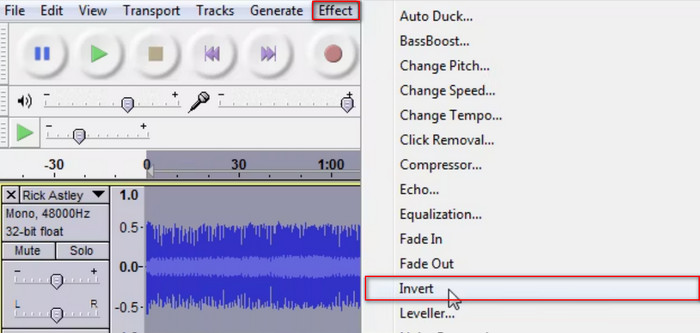
By following these steps, you can effectively use Audacity for various audio editing tasks, record computer audio to MP3, and remove vocals from a song with 4-5 steps.
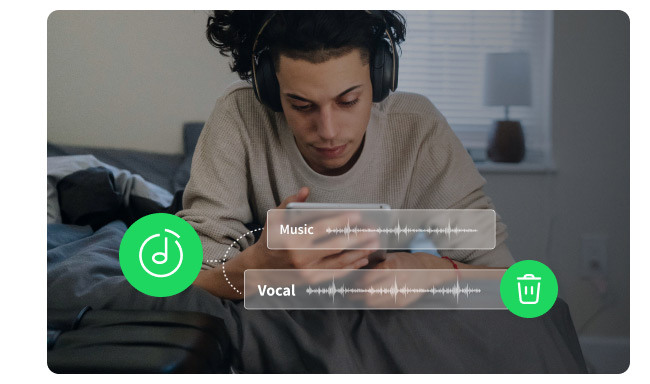
It's perfect for making remixes, creating karaoke tunes, or studying songs. By this, you can create your own song versions, sing without the original singer, or improve your instrument skills...
Converting local music files to MP3 with Audacity is cumbersome and time-consuming, as it converts audio files in real-time or slightly faster, meaning a 5-minute song will take about 5 minutes or slightly less to convert. Additionally, recording streaming music with Audacity requires capturing computer audio and exporting it as MP3, which often results in audio quality loss due to compression and can capture unwanted background noises. Therefore, finding an alternative like NoteBurner is highly beneficial. NoteBurner simplifies the process of converting local music files for free. It also offers direct recording from music apps or web players, ensuring 100% original audio quality without compression, providing a more efficient and higher-quality solution.
Read More: A Comprehensive Review of the NoteBurner Music One
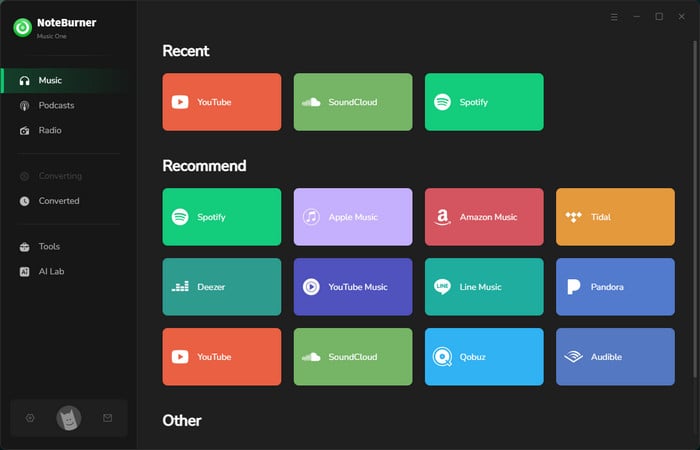
NoteBurner Music One is the all-in-one music converter app that can convert any music to MP3 or other formats as needed. Whether you want to convert YouTube Music to MP3, download Spotify songs and playlists to MP3, or transfer Spotify playlists to Apple Music, NoteBurner can handle it. The app converts music at up to 10x speed and retains ID3 tags & lyrics, ensuring that your playlist's original order is preserved after conversion.
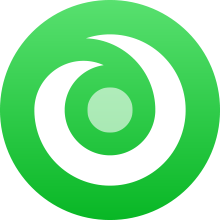
Currently, NoteBurner Music One works with Windows 7-11 and Mac 11-15. Its user-friendly interface ensures a hassle-free experience. In the following part, we will show you how to use NoteBurner to convert music files to MP3 for free.
Step 1 Download and open NoteBurner Music One on your PC/ Mac. On the left panel, click "Tools" to find various extra tools. Select "Format Converter" from the tools.
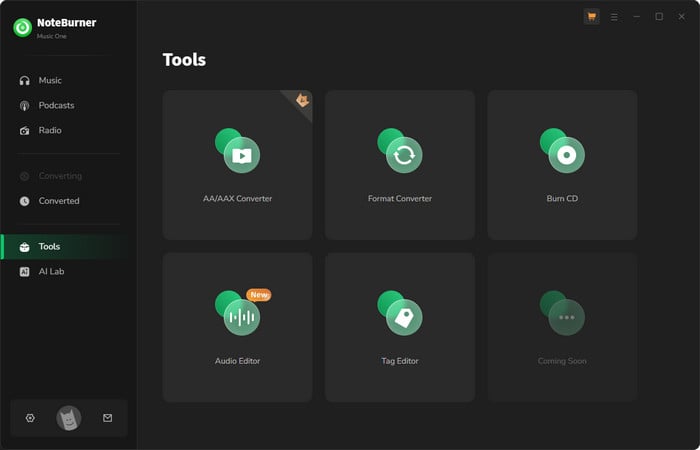
Step 2 Locate your music files on your computer, then just easily drag and drop them into the Format Converter tool.
Step 3 At the bottom of the Format Converter, select "MP3" as the output format, choose "320 kbps" for the output quality, and set your preferred output path.
Step 4 Tap "Convert" and NoteBurner will quickly convert all imported music files to MP3.
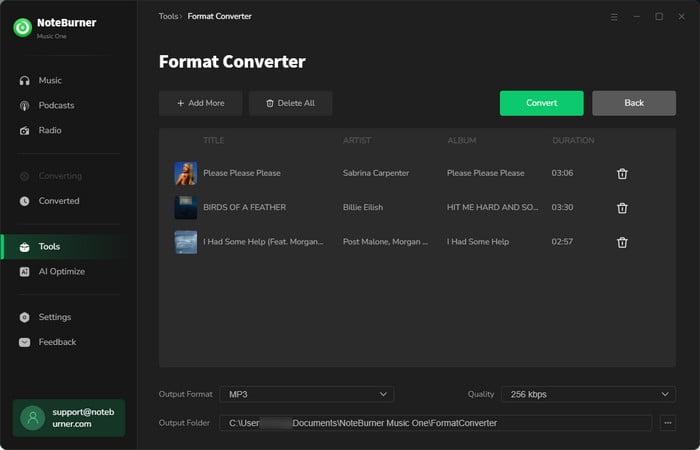
A: No, Audacity does not work on Android. However, you can use alternative apps like WaveEditor, Lexis Audio Editor, or FL Studio Mobile for audio editing on Android devices.
A: Yes, you can convert M4A to WAV with Audacity. For a DRM-free M4A file, you can directly import the M4A file into Audacity and export it as WAV. For DRM-protected M4A files from sources like Apple Music or iTunes, Audacity cannot directly handle them; we suggest you directly use a third-party software (such as NoteBurner Music One or NoteBurner Apple Music Converter) to convert these M4A files to a WAV format.
A: When comparing Adobe Audition and Audacity, your choice depends on your needs and budget. For professional use, opt for Audition. For simple, cost-free editing, Audacity is the way to go.
Adobe Audition offers professional-grade features for audio editing, mixing, and mastering. It integrates well with Adobe Creative Cloud and has a polished user interface. However, it's subscription-based and has a steeper learning curve. Audacity, on the other hand, is free and open-source. It's easy to learn and use, making it ideal for beginners and budget-conscious users. While it covers basic editing needs well, it lacks the advanced features and multitrack editing capabilities of Adobe Audition.
A: Audacity might be recording streaming audio in low quality because of its default settings or limitations in capturing real-time audio streams. To improve the quality, you can try to adjust Audacity's settings for bitrate and sample rate. Another option is to use NoteBurner Music One to directly record music from your streaming music App with the best audio quality. It offers professional-grade features and performance, ensuring a superior recording experience.
If you're looking for a reliable alternative to Audacity for converting music files to MP3, NoteBurner Music One is an excellent choice. While Audacity is a powerful audio editor, it's not ideal for converting music to MP3 due to its real-time conversion speed and potential quality loss. NoteBurner Music One offers a superior experience with high-speed conversion (up to 10x), preservation of original audio quality, support for various streaming services, and an easy-to-use interface. For a seamless and efficient music conversion experience, try NoteBurner Music One. Try it free and enjoy high-quality MP3 conversions with ease.
Note: The free trial version of NoteBurner Music One is limited to convert the first 1 minute of each song. You can buy the full version to unlock the limitation.