

In November 2021, Tesla announced the addition of Tidal as a new in-car app, allowing Tidal subscribers to listen to music directly in their Tesla vehicles with a paid subscription. Tesla owners can enjoy their entire music library, including more than 110 million songs right on the Tesla. This certainly enhances the Tesla driving experience.
Compared to Spotify on Tesla, Tidal provides a higher sound quality experience. Tidal Premium (Individual, Family plan, and Student plan) which is $10.99/month, same as Spotify Premium, offers lossless audio quality at 1,411kbps and 9,216kbps respectively, while there's still no Spotify HiFi plan. If you didn't subscribe to Tidal Premium (Individual, Family plan, and Student plan) but still want to play Tidal music on Tesla, hold on. This article will guide you on how to do it, regardless of your Tidal subscription plan.
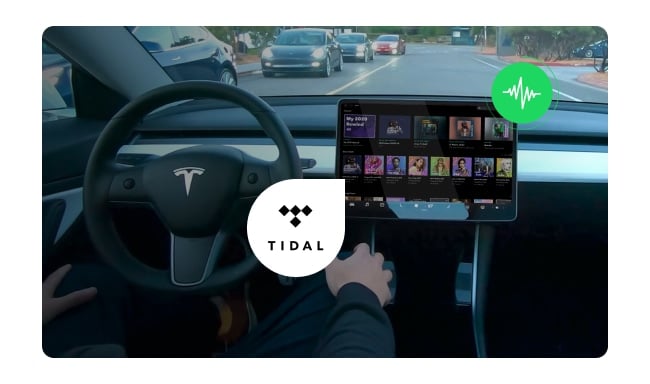
You need to prepare a Tidal Premium (Individual, Family plan, and Student plan) account first and then follow the below steps to use Tidal on Tesla with Tidal subscriptions.
Step 1 Be sure your Tesla's software is updated to the latest version to access the newest features and apps.
Step 2 Go to the "Media" section on your touchscreen. Tap on "Tidal" and you will get a QR code.
Step 3 Scan the OR code with your phone and log in to your Tidal paid account.
Step 4 After signing in with the account, you can access Tesla's Web Player interface. You can now browse the Tidal songs you like and start listening.
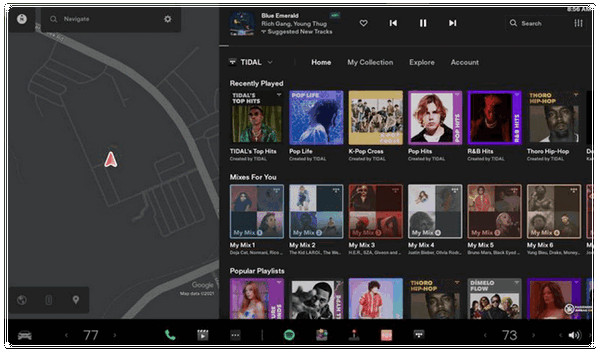
You can use the voice commands on Tesla to adjust media settings, including volume control, playing specific songs, and switching media sources. Additionally, you can control playback remotely using the Tesla phone app.
Is listening to Tidal music on Tesla just for Tidal Premium (Individual, Family plan, and Student plan) subscribers? No, you can play Tidal music on Tesla through Bluetooth even without a subscription. Let's take a look at how to do it!
Step 1 Go to "Settings" on your phone, choose "Bluetooth", and open the Bluetooth pairing mode.
Step 2 On Tesla's touchscreen, tap the grey Bluetooth icon in the top right corner, then select "Add New Device +" and choose "Start Search".
Step 3 Select your phone from the list of Bluetooth devices displayed on the screen and confirm on your phone.
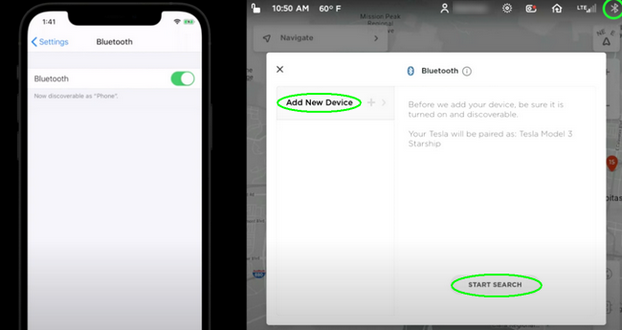
After connecting your phone to Tesla, you can play Tidal music tracks on your phone, and the sound will come through Tesla's Media Player. You can also control playback easily using the next and previous buttons in the Media Player.
If you create a Tidal account but don't sign up for a subscription, you'll only be able to listen to the limited selections on the homepage, which means you can listen to a very limited number of songs. So the best way to listen to Tidal music without subscribing is to download Tidal music to the USB drive and play Tidal music on Tesla through USB.
Tesla lets you plug in a USB drive and play MP3s directly from the device. The Tesla Model S, 3, X, and Y all have two USB ports in the front compartment of the center console. Once the drive is inserted, you will be able to access your music via a new USB icon in the launcher.

To convert Tidal music tracks, albums, or playlists to MP3, the best option is to utilize NoteBurner Tidal Music Converter. NoteBurner Tidal Music Converter allows you to download playlists and songs from Tidal on both Windows and Mac systems. Any type of Tidal user can use it to convert Tidal music to MP3, AAC, WAV, FLAC, AIFF, or ALAC format while maintaining the original audio quality. What's more, you can keep the downloaded Tidal music permanently, and you can not only play it on Tesla, but you can also listen to it on any other device.
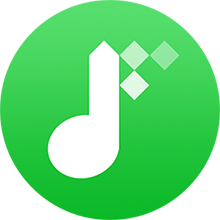
Step 1 Download and open NoteBurner Tidal Music Converter. Then choose the "Tidal App" download mode.
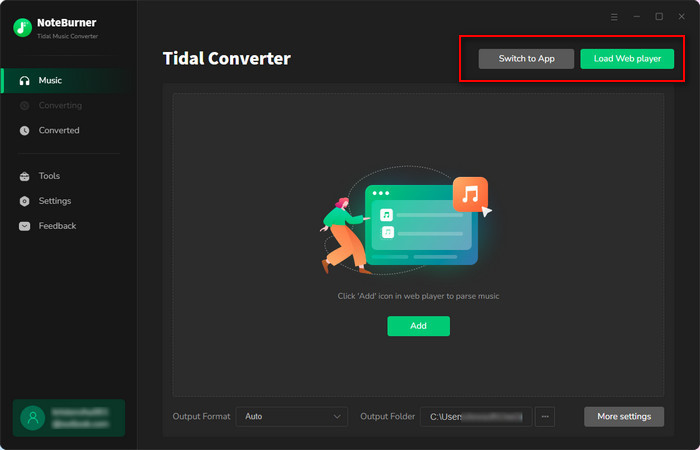
Step 2 Go to the "Settings" window and select your desired conversion mode, output format, output quality, and so on. Here you can choose "MP3" as the output format.
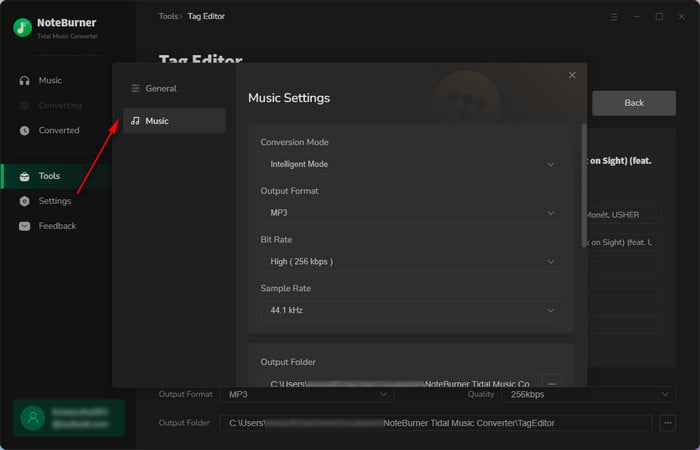
Step 3 On the Tidal desktop app, simply drag and drop a playlist or album to NoteBurner to add songs to it.
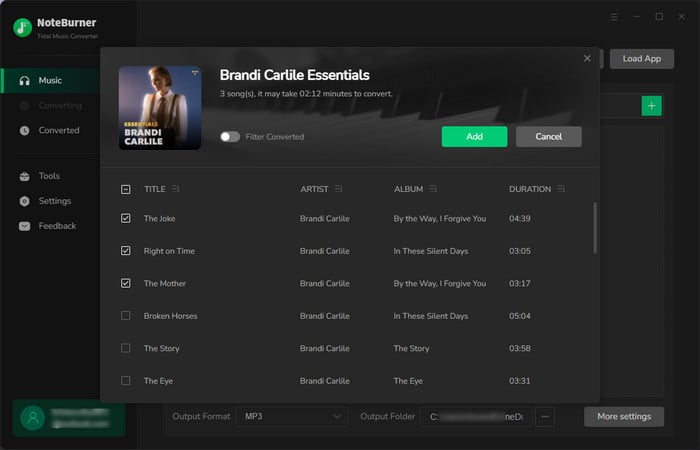
Step 4 Click "Convert" to start downloading Tidal music to the computer. Once finished downloading, go to “Converted”. Hover over a song and click on the folder icon, and you will see all the downloaded Tidal songs are saved here.
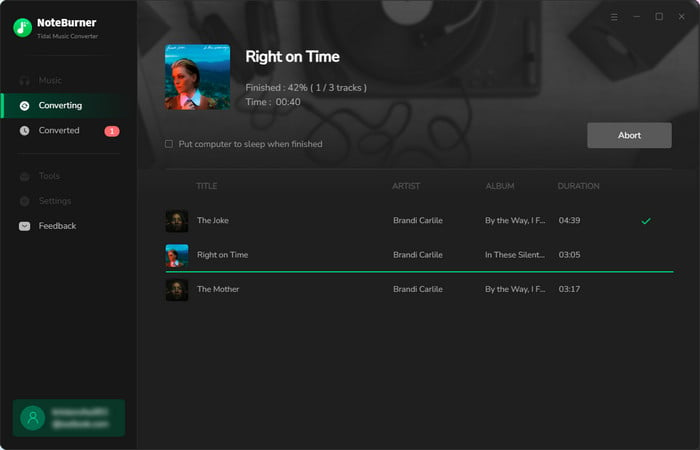
Step 5 Insert the USB drive into the computer, then copy and paste the downloaded Tidal songs to it. Once completed, insert the USB drive into the Tesla USB port, then you can play Tidal music easily.
For the best sound quality when listening to music in your Tesla, Tidal is the top choice. With a Tidal Premium (Individual, Family plan, and Student plan) subscription, you can listen to music directly through the built-in Tidal app on Tesla. Without a subscription, you can choose to enjoy Tidal music on Tesla through Bluetooth and USB. But in order to listen to more songs, it is recommended to use NoteBurner to help you. No matter which method you choose to listen to Tidal music on Tesla, this article gives detailed answers.
Note: The trial version of NoteBurner Tidal Music Converter supports converting the first 1 minute of each audio file for sample testing. If the program meets your needs, please buy a license to unlock the time limit.