

Google Home has become a beloved household companion, empowering users to effortlessly manage and command a multitude of smart devices. A standout capability of this smart assistant is its seamless integration with major streaming services, including YouTube Music, Spotify, Apple Music, Pandora, and Deezer. If you're an avid YouTube Music listener, we have curated a collection of methods to help you effortlessly unleash your favorite tunes through your Google Home. Discover the various techniques available and unlock the full audio potential that awaits you.
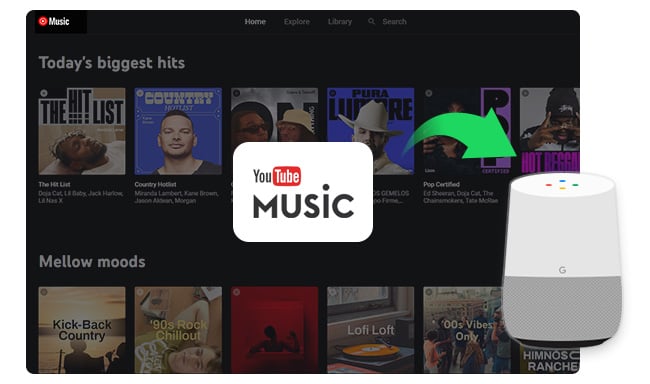
If you prefer to control your music playback through a web browser on your computer, this method allows you to cast YouTube Music to your Google Home device.
Step 1 Make sure your computer and Google Home are connected to the same Wi-Fi network.
Step 2 Open a Chrome browser and navigate to the YouTube Music web player.
Step 3 Sign in to your Google account, and select the song or playlist you want to play.
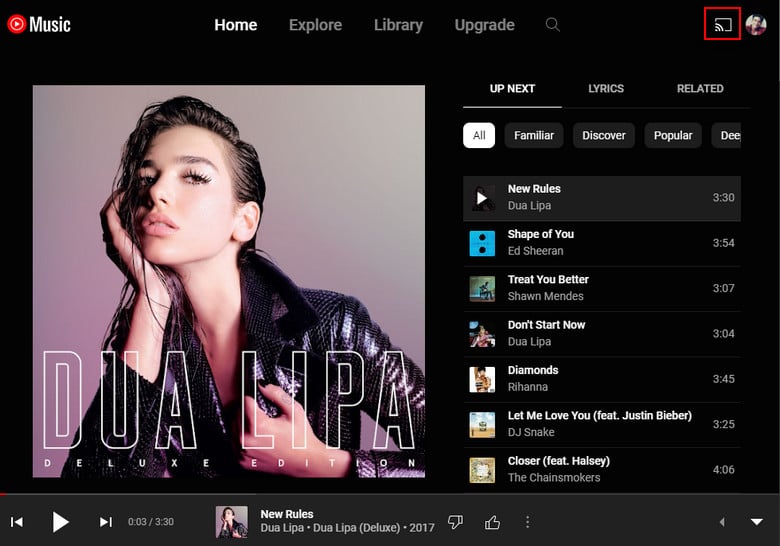
Step 4 Once the music is playing, click on the Cast icon, which should be located in the top right corner of the browser window. The Cast icon looks like a rectangle with a Wi-Fi signal.
Step 5 A list of available devices will appear. Select your Google Home or Google Nest device from the list.
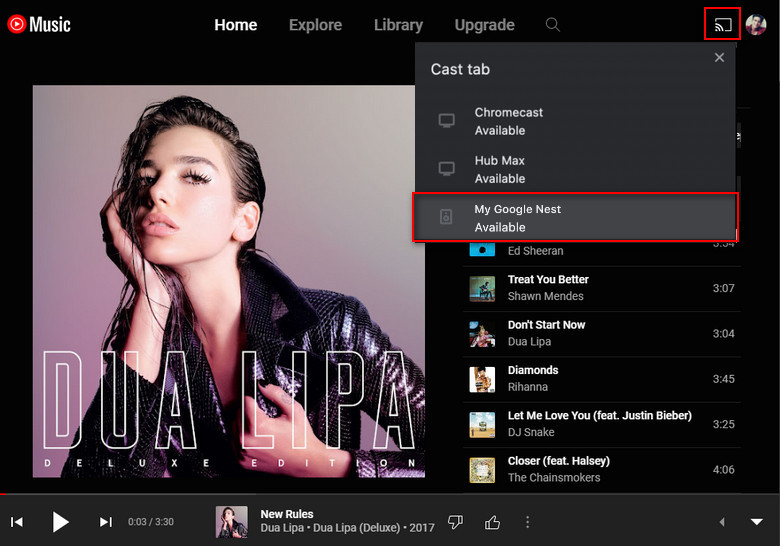
Step 6 Once connected, your favorite songs from YouTube Music will be streamed on your Google smart speaker.
You can control the playback using the YouTube Music web player or use voice commands with your Google Home. It's important to note that the audio is streamed directly from your computer to the Google Home device, so make sure to keep your computer and browser running for uninterrupted playback.
To play YouTube Music on Google Home using your smartphone via Bluetooth, you can follow these steps:
Step 1 Ensure that your Google Home and your Android/iOS phone have Bluetooth capabilities and are within range of each other.
Step 2 Enable Bluetooth on both devices by going to the Bluetooth settings.
Step 3 Pair your phone with your Google Home device by selecting it from the available devices list on your phone.
Step 4 Once the pairing is successful, open the YouTube Music app on your phone and select the song or playlist you want to play.
Step 5 The audio will now play through your Google Home device via Bluetooth.
Note: When you play music via Bluetooth, the controls for skipping tracks or adjusting the volume will be available on your smartphone instead of using voice commands. Additionally, using Bluetooth may not provide the same level of integration and features as using YouTube Music directly with your Google Home device.
To play YouTube Music on Google Home using Assistant commands, follow these steps:
Step 1 Set up your Google Home device: Ensure that your Google Home device is properly set up and connected to the same Wi-Fi network as your smartphone or tablet.
Step 2 Link your YouTube Music account: Open the Google Home app on your mobile device, tap on the profile icon in the top right corner, and select "Settings," From there, choose "Services," then "Music," and finally "YouTube Music." Follow the prompts to link your YouTube Music account to Google Home.
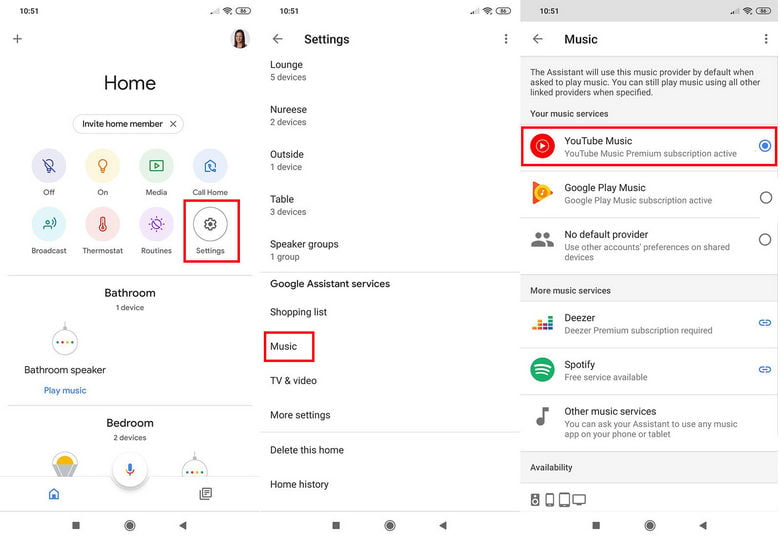
Step 3 Start playing music: Once your account is linked, you can use voice commands to play YouTube Music on your Google Home. For example:
Step 4 Control playback: You can use various voice commands to control playback on your Google Home device. Here are a few examples:
Step 5 Adjust volume: You can control the volume of the music using voice commands like:
Step 6 Queue songs: You can add songs to the playback queue using voice commands such as:
Note: Playing YouTube Music on Google Home via Assistant commands is convenient but has important limitations to be aware of. A subscription to YouTube Music Premium is required for on-demand playback of specific songs, albums, or playlists. Ensure that YouTube Music is set as your default music service on your Google Home device. Some tracks may not be available due to licensing restrictions.
If you're a YouTube Music Free user, you will encounter ads while playing music on Google Home. To remove ads and enjoy uninterrupted music playback on Google Home, you'll have to upgrade to YouTube Music Premium. Can you enjoy ad-free YouTube Music on Google Home without paying for a Premium subscription? Yes, you can use NoteBurner YouTube Music Converter.
By downloading YouTube audio in MP3 format with NoteBurner, you can easily upload and enjoy ad-free YouTube Music on your Google Home users, ensuring an uninterrupted and enjoyable music experience. This solution eliminates the need for a YouTube Music Premium subscription and provides a seamless transition from YouTube Music Free to an ad-free listening experience.
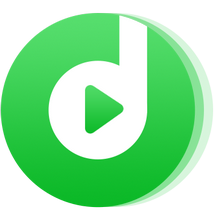
Step 1Log into YouTube Music
Open NoteBurner YouTube Music Converter on your PC or Mac, and then log into your YouTube Music account.
Note: NoteBurner needs to work with a YouTube Music account but it will never take any other information from your account other than the songs.
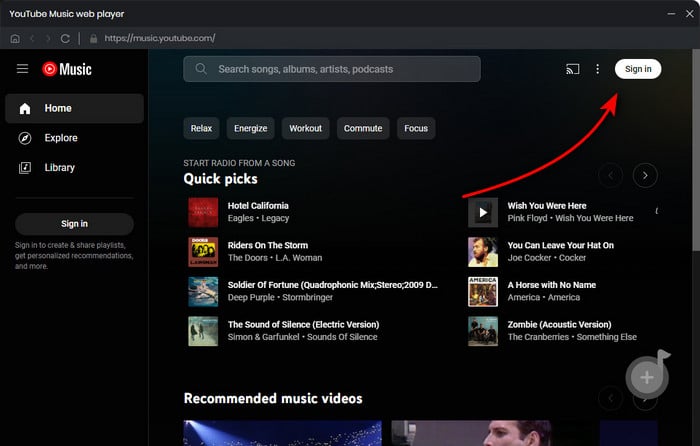
Step 2 Choose MP3 as Output Format
Once you've logged in, click on the "Settings" icon. Then you can customize the Output Format (MP3/AAC/WAV/FLAC/AIFF/ALAC), Bit Rate (320kbps, 256kbps, 192kbps, 128kbps), Sample Rate, and so on. Here we suggest you choose the output format as MP3.
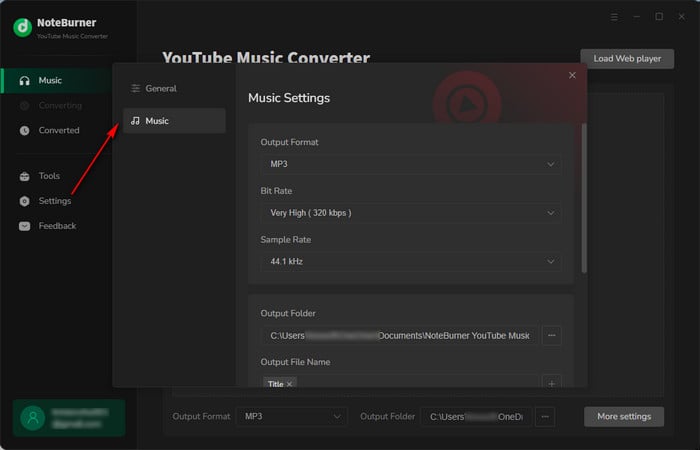
Step 3 Add YouTube Music to NoteBurner
Simply open one of your YouTube Music playlists on NoteBurner, then tap the "Add" button suspending at the bottom right. Select the music tracks you'd like to convert.
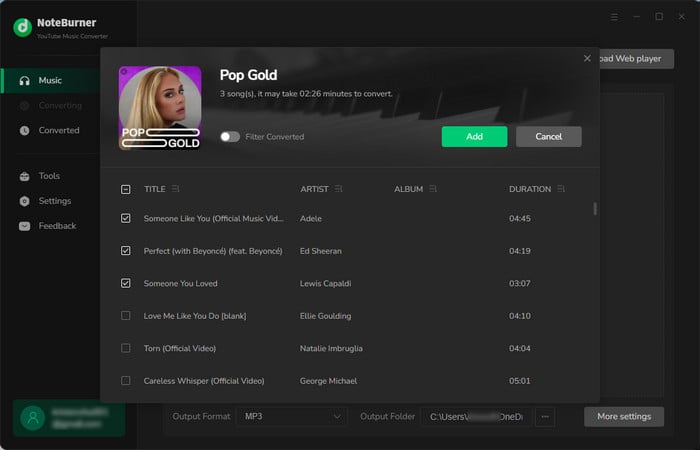
Step 4 Start Converting YouTube Music to MP3
Tap on "Convert" to start downloading and converting YouTube Music as MP3 files.
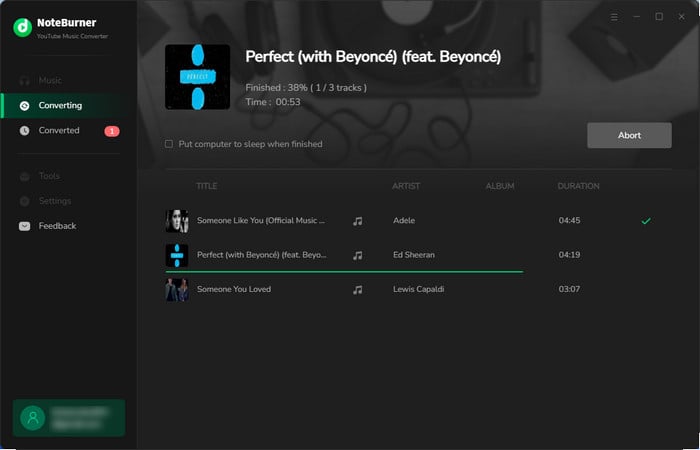
Once converted, you can find the well-downloaded YouTube Music files by clicking "Converted", hovering to the music list, and clicking the small "Folder" icon.
Step 5Cast Ad-Free YouTube Music Tracks on Google Home
Now that you have got ad-free YouTube Music files on your computer, you can upload them to your YouTube Music for casting on your on Google Home and Nest Speakers. Just follow these simple steps:
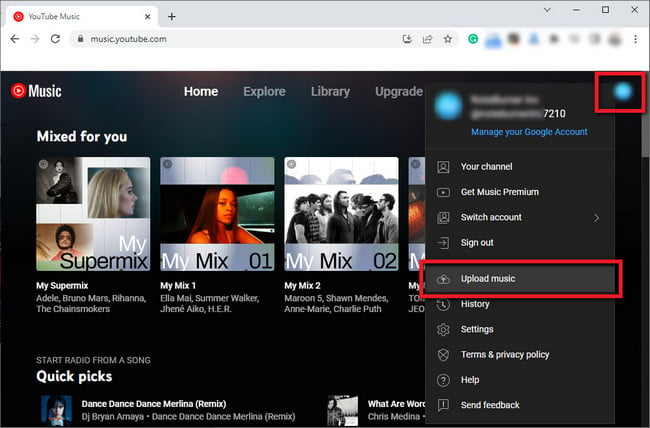
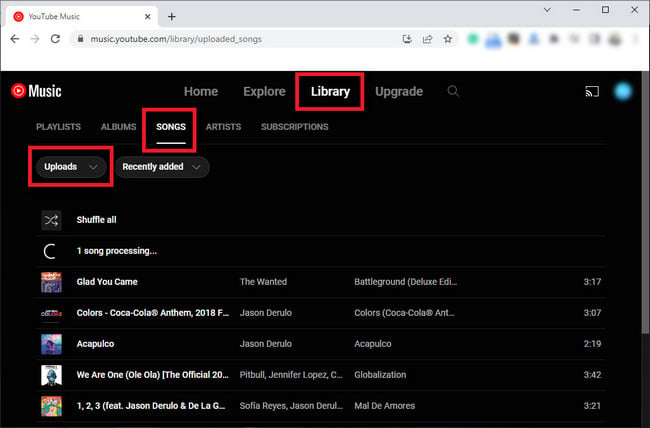
This section covers some frequently asked questions related to playing YouTube Music on Google Home devices. Whether you are a new or longtime user, these FAQs will help you understand the compatibility, playback options, limitations, and audio quality when using YouTube Music on Google Home.
A: The following Google Home and Nest devices are compatible with YouTube Music:
Google Home, Google Home Max, Google Home Mini, Nest Mini, Nest Audio, Nest Hub (1st generation), Nest Hub (2nd generation), Nest Hub Max.
A: Yes, you can request specific songs, albums, playlists, or artists by simply saying, "Hey Google, play [song/album/playlist/artist] on YouTube Music."
A: Yes, you can stream YouTube Music on multiple Google Home devices simultaneously. You can group your devices together using the Google Home app and play music across all the devices at once. Just say, "Hey Google, play [song/album/playlist] on [group name]."
A: Playing YouTube Music on Google Home has some limitations. A YouTube Music Premium subscription is required for ad-free playback. Some songs or artists may be unavailable due to licensing or regional restrictions. Advanced features and specific playback options might not work fully with voice commands. Lastly, a stable internet connection is essential for smooth playback. Stay updated with Google and YouTube Music for any changes.
A: The audio quality might be slightly compromised when playing music through Bluetooth compared to direct streaming. However, the difference is usually minimal and still provides an enjoyable listening experience.
While there are several ways toplay YouTube Music on your Google Home device, using NoteBurner YouTube Music Converter offers a superior, ad-free experience. By converting YouTube Music to MP3 on your PC/Mac computer and uploading the tracks to your Google Home, you can enjoy uninterrupted playback and take full control of your music library. Try NoteBurner today to elevate your listening experience!
Note: The free trial version of NoteBurner YouTube Music Converter allows you to convert the first 1 minute of each song. You can buy the full version to unlock this limitation and enable all its features.