

Apple iPhone provides some ringtones to enable you to set as notification tones. Yet the amount of default ringtones is limited and not everyone will enjoy them. If you get bored with the default ringtone or alarm tone of your iPhone, then it's time to have your own custom ringtone. There are a variety of tools available that allow you to create your own customized ringtone by cutting the best parts of your favorite music. To save your effort, below we will list out four different yet efficient methods to help you create your own iPhone ringtone.
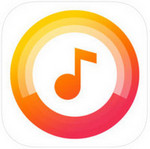
Ringtone Maker is one of the best free ringtone maker apps. The app is incredibly fast and easy to use. Just choose your beloved song, swipe the audio wave to select the perfect clip, and then your ringtone is ready! It works perfectly. If you want ringtones with no hassle and no purchase, Ringtone Maker will be your great option. Ads will pop up here and there but you can close them out and go about your business.
Please Note: You'll need to sync with iTunes to get Ringtones into the Settings section of your iPhone.

Ringtone Designer allows you to create unlimited custom ringtones, text tones, and alerts using songs in your iPhone's music library. This app is easy to use; simply select a song from your music library and select the section you want to use. You can create unlimited tones and add custom sounds for each person to your contact list.
Note: Ringtone Designer allows you to make ringtones, text tones, and alerts anytime, but you also need to sync with iTunes to get the ringtones into the Settings section of your iPhone.
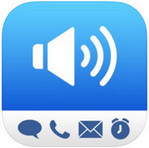
This app is a very popular app which provides three ways to add new ringtones to your iPhone. Firstly, you can use songs from your iPhone's music library and clip them into ringtones using the apps' built-in editor. Secondly, it also allows you to record live audio like people's voices or nature and trims it on the go before saving. Lastly, if you just want something quick, a number of pre-made ringtones come with the app that is also available for download.
Please Note: The app is not totally free, requires a subscription for all features.
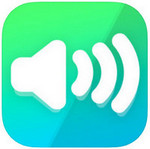
This maker differs from other ringtone maker apps mentioned before. It doesn't need iTunes synchronization. Ringtones HD provides access to thousands of predefined tones for ringtones, text tones, calendar alerts and more to personalize your iPhone! Plus, it is possible to import tracks to create your own ringtones, and use your microphone to record your voice or other sounds for ringtone! The big downside is that the app is not free. It also requires a subscription.
In addition to using these iPhone ringtone makers, you can also make ringtones on your computer with iTunes. The process can be a bit circuitous — it requires you to copy files and change extension names — but once you get the hang of it, it's quick and easy.
Step 1: Open iTunes and pick the song or audio file you want to use from your iTunes library, and then right click on the song and select "Get Info".
In the Get Info window, selection the Options tab and change the Stop and Start Time to read the segment of the song that you want to save as a ringtone. The ringtone length cannot exceed 30 seconds.
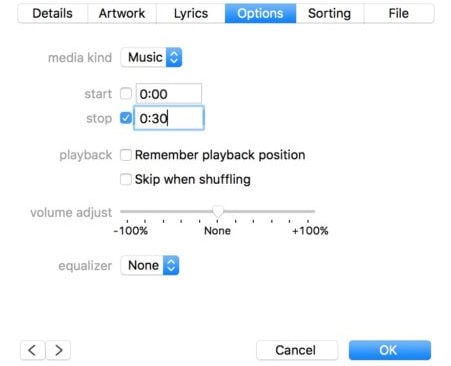
Step 2: Select the song, and in the Menu Bar, go to File > Convert, and select "Create AAC version". iTunes will take the segment you have just selected from the song in Step 1 and use it to create the new file.
Step 3: Right click on the new song and select "Show in Finder" or "Show in Windows Explorer". The new song will show up as an .m4a file. Click on it to select it, then rename the extension of the file from .m4a to .m4r. Make sure you just rename the extension, not the file.
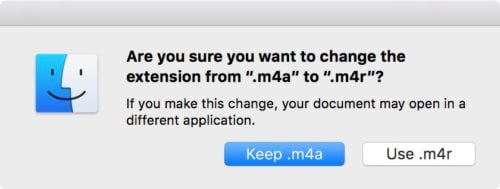
Step 4: Go back to iTunes and delete the shortened version of the song by right clicking and selecting "Delete."
After that, go back to Finder (or Windows Explorer) and double click on the .m4r file you created. The ringtone will automatically move to your iTune's Tone library.
Step 5: Connect your iPhone to iTunes. Select the "Tones" tab from the iPhone section. Under the Tones section, select "Sync All Tones" and then click on the "Sync" button at the bottom of the iTunes screen.
Step 6: Now, the ringtone is ready to go. On your iPhone, go to Settings > Sounds > Ringtone, and select your new clip.
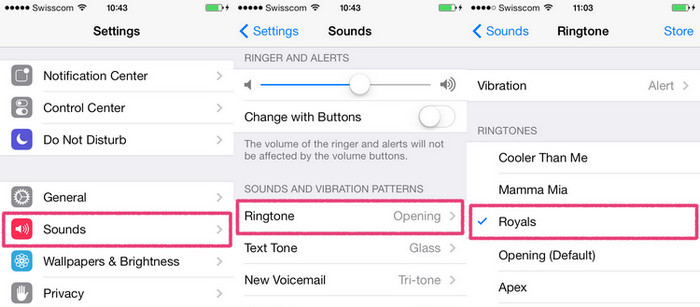
Making ringtone with iTunes doesn't require any great technical skill, but it can be a hassle for some personal. In this case, you can turn to some free ringtone makers, like Syncios Ringtoner Maker. It is a simple freeware to make your own ringtones of your favorite song and transfer it to your iPhone. With this free iPhone Ringtones Maker, you are able to turn any piece of audio into an iPhone ringtone, including the audio from a YouTube video.
Step 1: Please download the Syncios Ringtone Maker ( Mac & Windows) first. And run it after installation. Connect your iPhone to Syncios and click on Trust on its screen when connecting. Try another USB cable if it not connected well.
Note: Before we start, you should check if you've turned off iTunes totally. Otherwise, iTunes will delete the ringtones you've made by any third-party program automatically.
Step 2: Click Toolkit > Ringtone Maker to open the ringtone maker tool.
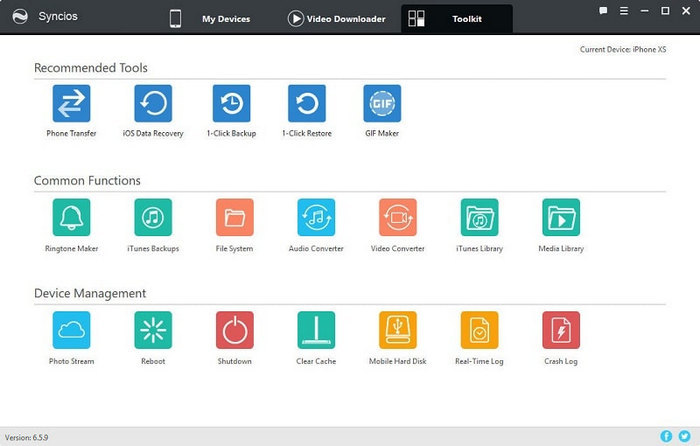
Step 3: Choose a music file on your PC or drag and drop file to Syncios directly. Then, set start and end point, and choose effect from Fade In and Fade Out.
Step 4: Choose Save & Import button to convert your ringtone and import to your device automatically. Choose Save to PC button you can simply save the output ringtone to your local computer.
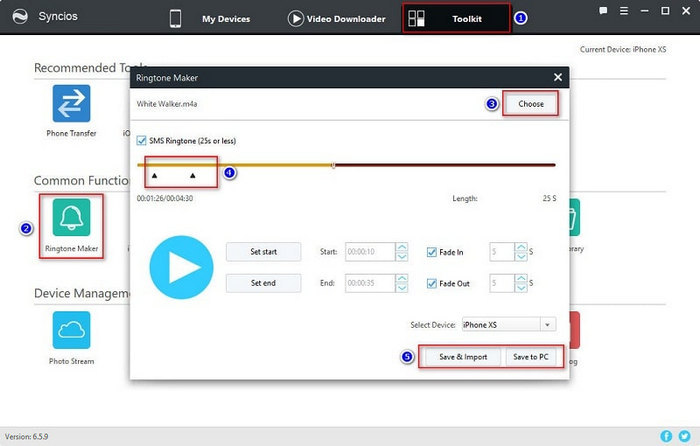
Step 5: Go to your iOS device, click Settings > Sounds > Ringtone, where you would find the ringtone.
There is also an online iPhone ringtone creator: https://ringtonemaker.com/. It is easy to use. Only need 5 steps, you can get your ringtone without installing any app. Here are the detailed steps:
Step 1: Click "Upload" and choose music files from your library. It only supports to edit music with the following formats: AAC, FLAC, M4A, MP3, OGG, WAV, WMA.
Step 2: Place markers to set the range and clip duration.
Step 3: Click "Play" to listen to your audio clip.
Step 4: Choose the ringtone format. M4R format is for iPhone, MP3 is for most of the other mobile phones.
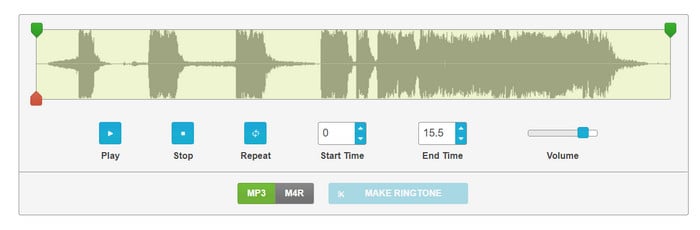
Step 5: Click "Make Ringtone" to convert the song into ringtone.
Some people probably try to set Apple Music songs as iPhone ringtone with those tools listed above. The result, however, is that any attempt to edit these protected Apple Music songs will only be ploughing the air. Any song from Apple Music catalog is not available to set as ringtone unless you convert them to common MP3, AAC or other formats first.
NoteBurner Apple Music Converter could be the best choice to help you convert Apple Music songs to plain format. And it is capable of converting any Apple Music file, iTunes audio file to MP3, AAC, FLAC, AIFF, WAV, or ALAC format at a faster speed with lossless audio quality kept. After conversion, you can import the converted Apple Music tracks to iTunes or Syncios or iPhone ringtone makers to set as your iPhone ringtone.
Seeking a way to transfer Amazon Music Unlimited and Prime Music songs to any devices or media players? NoteBurner Amazon Music Converter is all you need to download any Amazon songs to MP3/AAC/WAV/FLAC/AIFF/ALAC format losslessly.
